nShift Connect är en Microsoft Dynamics 365 Business Central-app som gör det möjligt att skapa märkning och direkt kommunikation med transportpartners som hanterar paket för försändelser.
Genom att arbeta med Business Central-standardfunktionalitet skapar nShift Connect data som skickas till nShift via en API-anslutning. nShift svarar med en fraktetikett, så att Business Central-användaren kan skriva ut och fixa etiketten på ett paket som är klart för leverans. Försändelser loggas i Business Central, lagret justeras och försändelsen bokförs.
Nyckelfunktioner i nShift Connect
- Skapa en leverans till nShift OnLine via en försäljningsorder och lagerval i Business Central
- Skapa och skriv ut en fraktetikett
- Spåra och spåra processen för försändelsen till kunden
- Avbryta en leverans
- Boka ett leveransdokument och etikett för försäljningsförsändelser samtidigt i Business Central
- Boka enkelt Drop-försändelser med nShift Connect för dina leverantörer
Fördelar med nShift Connect
- Snabbt och förenklat sätt att göra inställningar i Business Central och ansluta mot nShift OnLine
- Täcker hela hanteringen av paket för försändelser.
- Ge kontroll över integrationen genom att presentera statusmeddelanden och annan information i Business Central
- Hantera stora volymer av transaktioner automatiskt
Tillgänglighet Appen finns tillgänglig för Sverige, Norge och Danmark
Setup i nShift
nShift Avsändare
I nShift under Underhåll – Avsändare hittas information om vad som ska sättas upp i Business Central.
Klicka på Sök så får du fram de konton kunden har uppsatt i nShift, klicka dig in på berört konto genom att klicka på ”pennan”.
I Business Central under nShift Avsändare ska följande läggas upp Quick-id (snabbsökvärde i nShift), Namn (kund), Adress, Ort, Postnrkod, Land, Telefonn och Epost.
nShfit Partner
Du behöver ha kundnummer hos respektive speditör för att kunna nyttja nShift, vilket eller vilka kundnummer du har kan du hitta under Underhåll – Avsändare.
I Business Central under nShift partner ska följande läggas upp Partner kundnr (ert kundnummer hos speditören), Partnernamn (Speditör) och Quick-id.
nShift tjänstkoder
Följande info behöver du sätta upp i BC under nShift tjänstkoder Partnerkod, Tjänstekod och Tjänstnamn.
Kollislag
Standard är att sätta upp kollislag paket = PC för respektive speditörstjänst, för att hitta vilka kollislag som finns för respektive speditörstjänst så finns de i nShift under Hjälp – Kodlistor. Du behöver uppge vilka kollislag du som ska sättas upp.
Välj kollislagslista (speditörsbaserad).
Validera att de kollislag som du har uppgett för respektive speditörstjänst är korrekta genom att jämföra kollislag i nShift kontra i Business Central. Sätts upp i BC under nShift tjänst kollislagskoder.
Setup i Business Central
I Business Central, skriv ‘nShift’ i sökrutan.
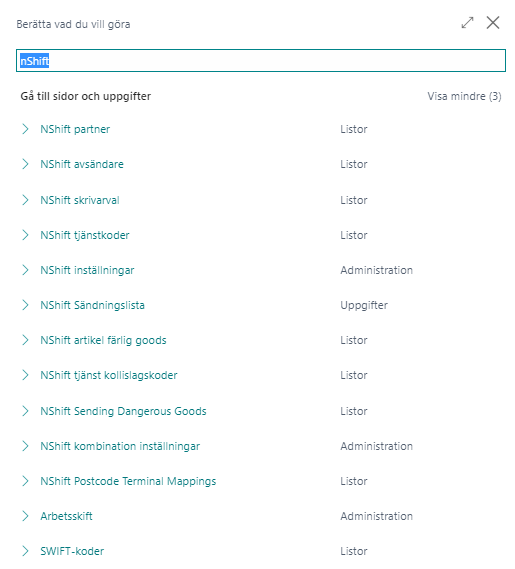
nShift Setup
Välj nShift Setup: den här sidan har viktiga funktions- och integrationsinställningar, t.ex. Aktivera – om avaktiverad kan användaren inte använda nShift funktionalitet.
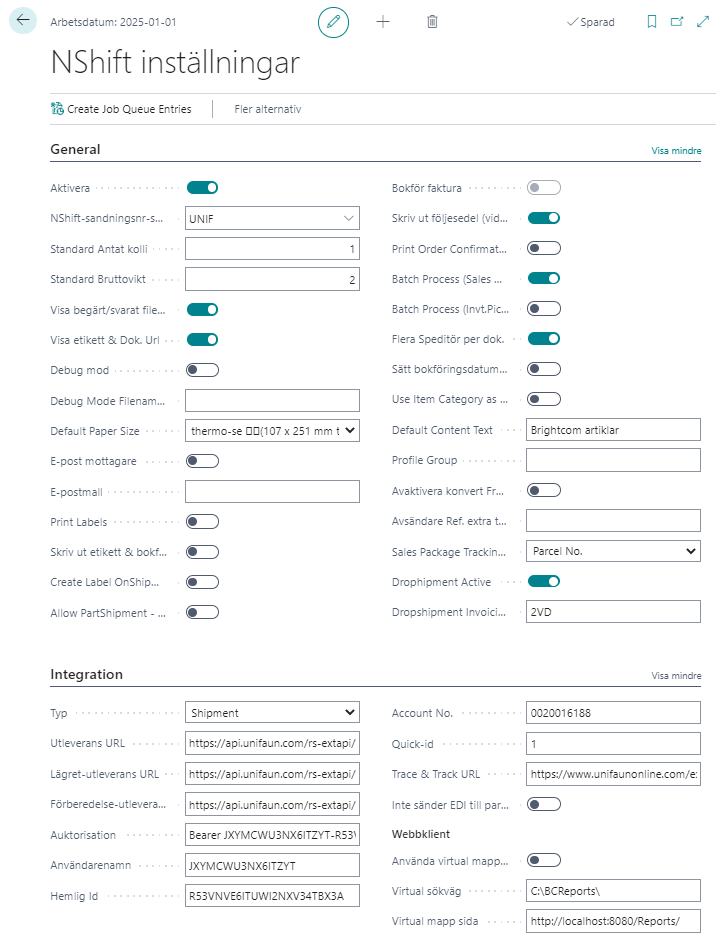
NShift-sändingsnr-serie förfrågningar som skickas till nShift loggas, skapas som ett dokument och tilldelas ett eget nummer.
Visa begärt/svarat filen för att kunna se vad som skickas till nShift respektive vad som tas emot i BC från nShift.
Visa etikett & Dok Url om du vill kunna se etikett efter att den är skapad.
Lägg upp Avsändare
Välj nShift avsändare: Info om vem som skickar Varorna t.ex. du, din organisation, någon inom din organisation.

Lägg upp Partners
Välj nShift partner: nShift Partners transporterar varorna t.ex. PostNord Sweden, Bring Parcels AB etc. Partner kundnr måste vara samma nShift Partner Code-värden som används på ditt partnerkonto.
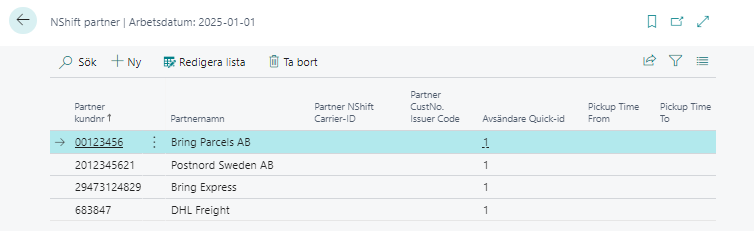
Lägg till tjänster
Välj nShift tjänstkoder: Tjänstekod som används för att särskilja typen av tjänst. t.ex. Postnord Paket, PostNord Varubrev etc. Tjänstekod måste vara samma servicekoder som används i ditt nShift-konto.
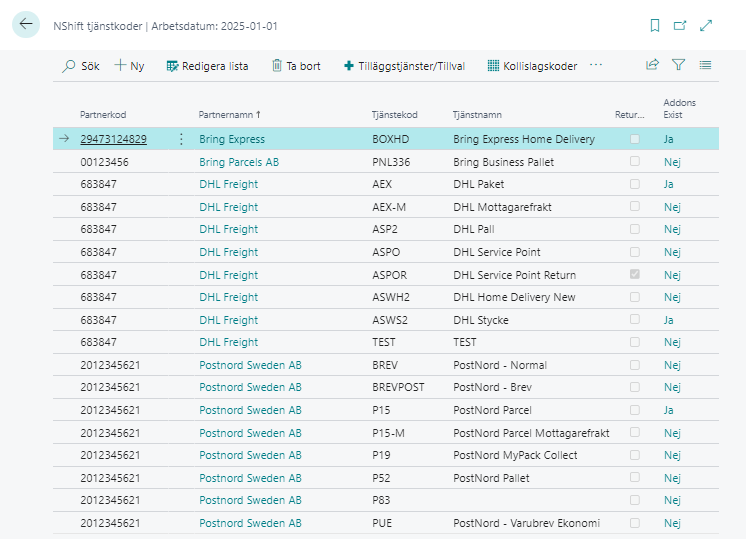
Lägg till kombinationer
Välj nShift kombination inställningar: Försäljningsordern mappas till dessa fält. Den berättar för nShift vad som behövs för försändelsen vad gäller frakt Partner, Plats/Lagerställe, Servicekod mm. Stöd finns för att hämta olika dokument från nShift såsom Tulldokument, Proforma och Commercial invoice.

Lägg till kollislag
Välj nShift tjänst kollislagskoder: mappar Partnerkod till Tjänstekod inkl. Kollislagskod som behövs till typen av paket t.ex. paket eller pall.
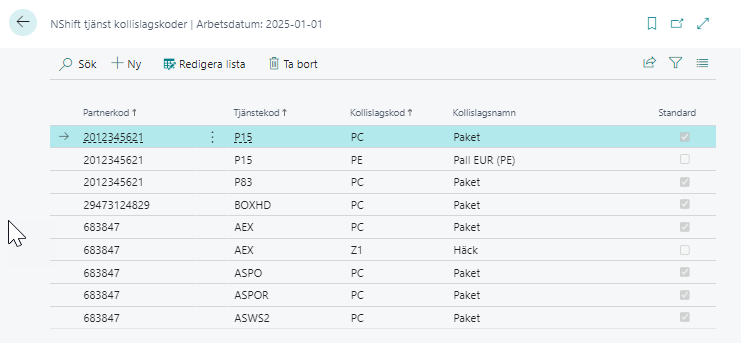
Sätt upp skrivarval
Välj nShift skrivarval. Ange User ID om en användare ska ha egna inställningar. De Doc Type som är uppsatta skrivs ut annars öppnas de som pdf. Välj PrintNode Enabled för att aktivera funktion.
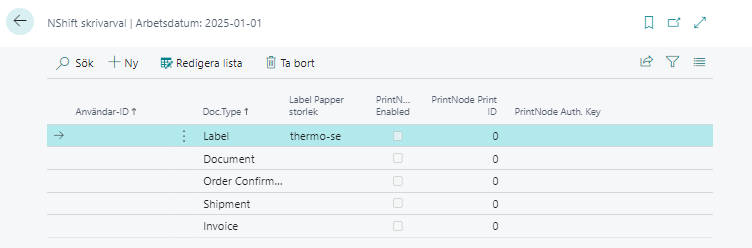
Flöde
Skapa sändning från order
Skapa ny order
nShift Connector låter en Business Central användare skapa fraktetiketter och posta försändelsen i affärssystemet. De fysiska paketen kan sedan märkas och hämtas av en fraktpartner.
Processen initieras vanligtvis i en försäljningsorder som tas emot via en e-handelsportal där köparen redan har valt sin föredragna fraktmetod (Obs: Det är också möjligt att ändra koden till en annan agent inom Business Central). För demonstrationsändamål kommer vi att skapa en försäljningsorder inom Business Central.
Sök efter Förs.order i Business Central och välj Förs.order Skapa en ny försäljningsorder. Obs! nShift Document No. och nShift godsmärke (spårningsnummer) är tomma.
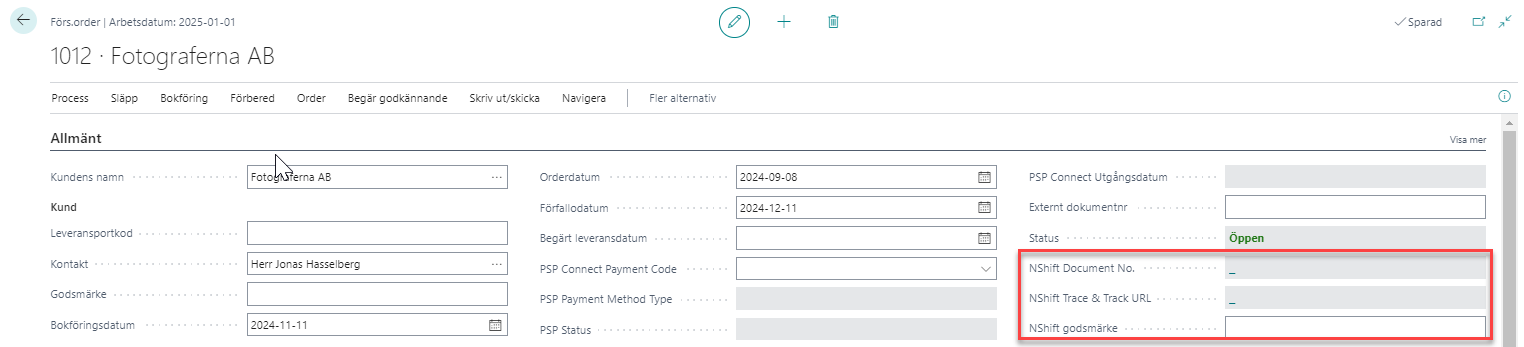
Lägg till en Artikel (alltid artikel eftersom det är fysiska varor som skickas).
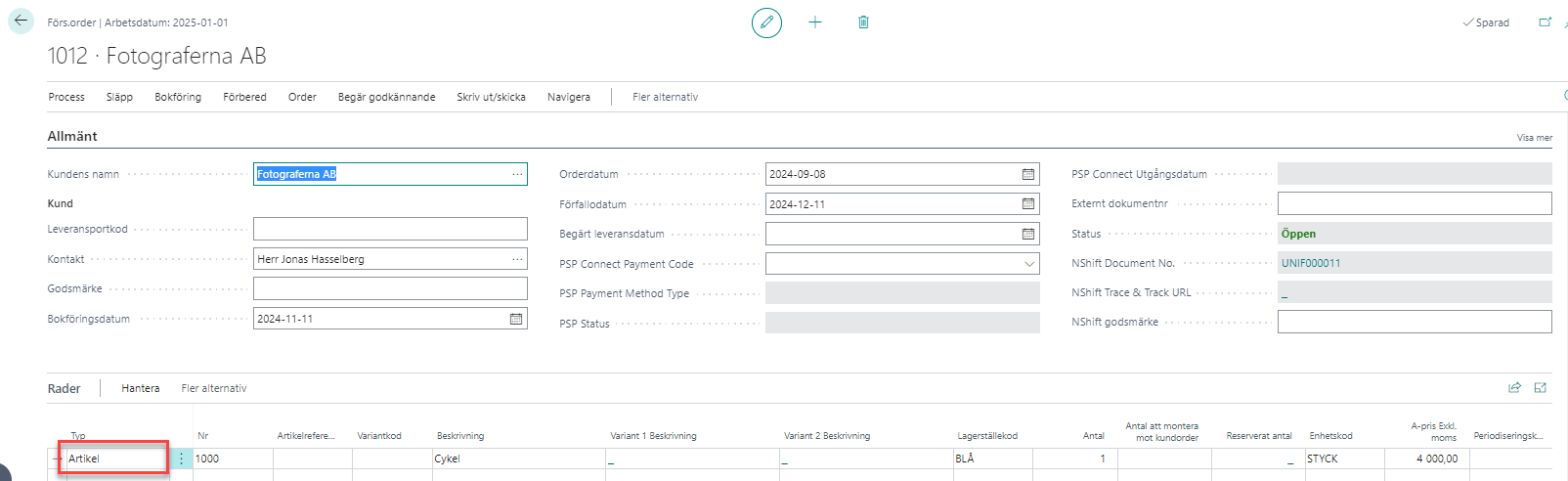
Ställ in Leveransinformationen på dokumentet (vanligtvis inställt från webborder) t.ex. Kod som anger leveransvillkor t ex Ex works, Speditör som anger partnerns kontonummer. Speditörstjänst som ger olika typer av tjänster som erbjuds av det leveransföretaget. Lagerställe behöver finnas. Om avisering är vald behöver Telefonnr och Mobiltelefonnr finnas.
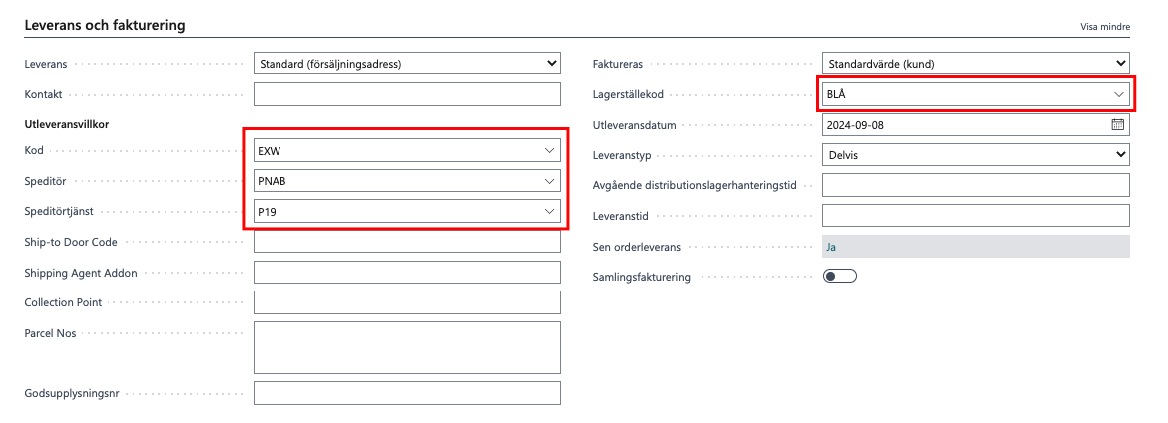
Skapa sändningsunderlag
Klicka på Process och Create nShift.
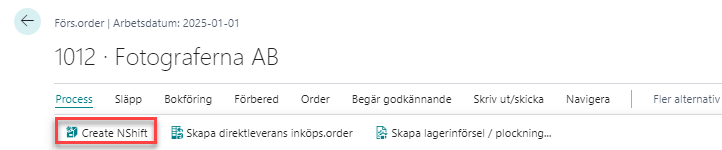
Ett sändningsdokument skapas som kopierar data från försäljningsordern. En rad kommer att ange antal paket som ska skickas, vikt, innehåll etc. Det är möjligt att ha flera rader om flera produkter har beställts eller om en produkt består av flera delar. Varje produkt eller del kommer att kräva en separat etikett.
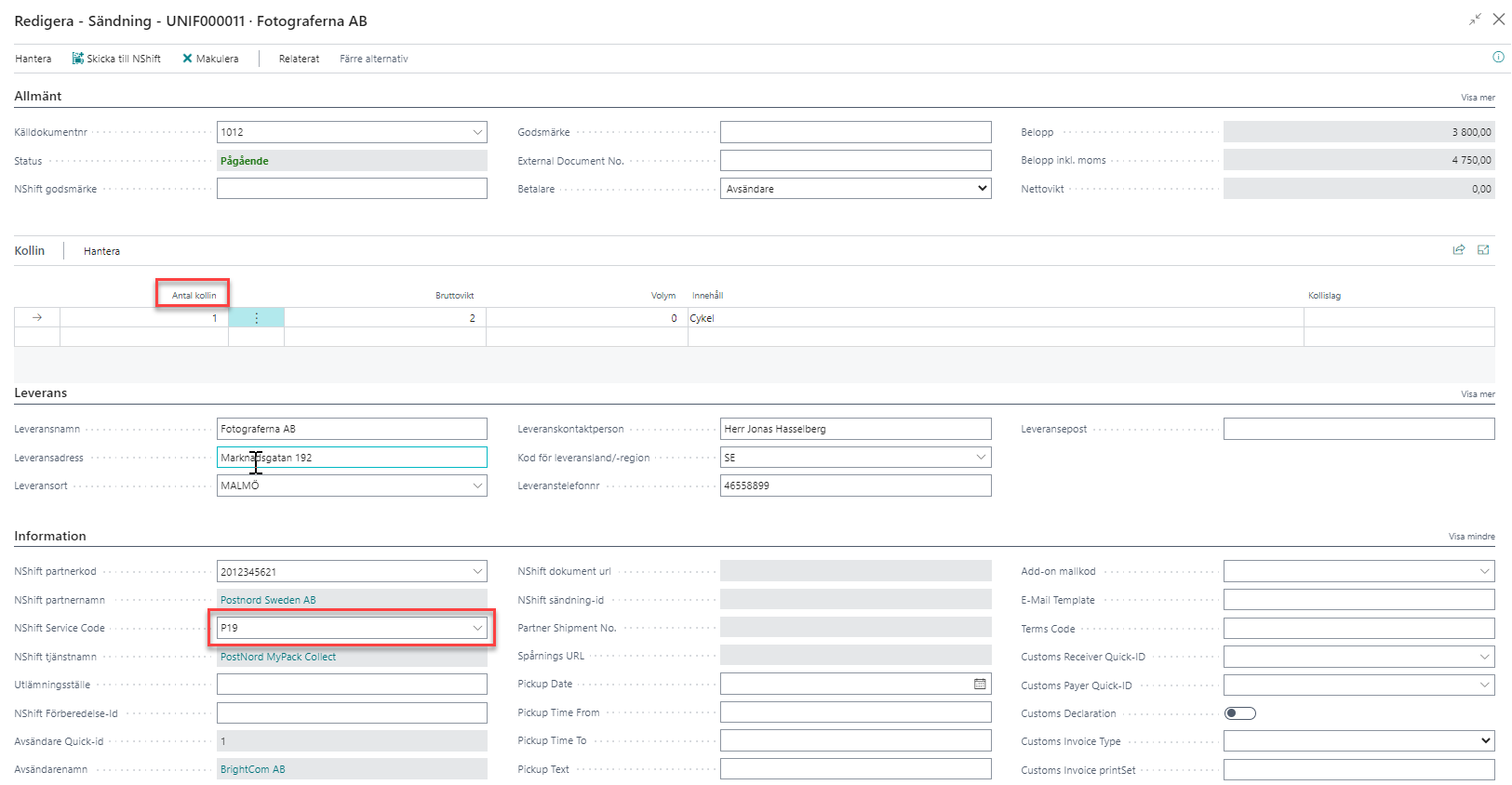
Skicka sändning
Klicka på Skicka till nShift.

Business Central kommunicerar med nShift och hämtar etiketten. Det sändningsdokumentet stängs, ett fraktdokument och en etikett som pdf lanseras och en kopia laddas ner till skrivbordet. Etiketten pdf lagras i Business Central. Fraktdokumentet läggs vanligtvis till paketet för frakt.

Försäljningsorder uppdateras med nShift Document No. Vid lyckad registrering av sändningen i nShift får aktuell partner ett meddelande om att hämta upp paketet. En URL-adress för spårning och spårning läggs till i sändningsdokumentet för att ge information om leveransens status och plats.
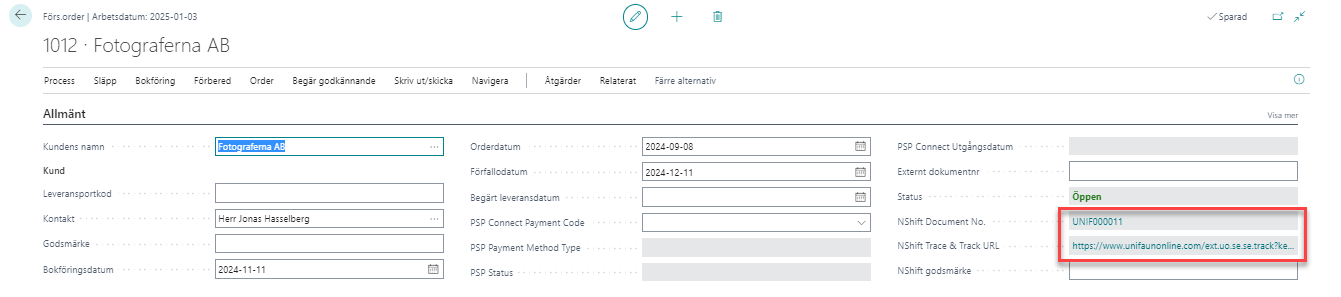
Skapa sändning från lagerplock
Vissa företag använder lagerplock för att ansluta till nShift och skapa sina paketetiketter.
Skapa lagerplock från order
Skapa en ny Förs.order och lägg till en Artikel, se till att frakt- och faktureringsinformationen är ifylld. Klicka på Släpp / Släpp och sedan Process / Skapa lagerinförsel/-plockning.
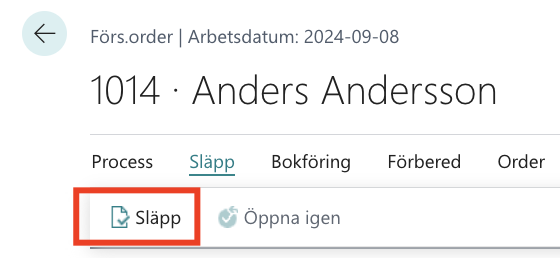
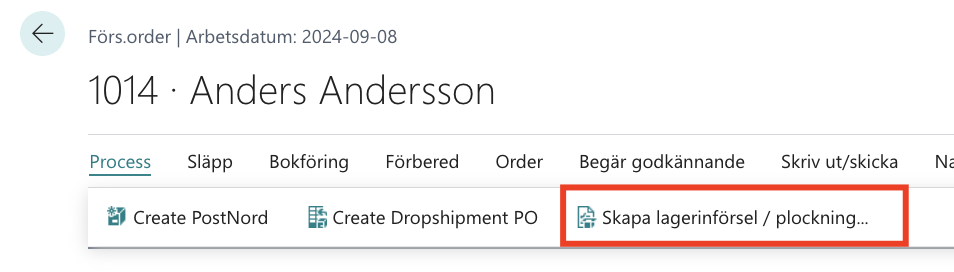
Välj OK i följande dialogruta med Skapa lagerplockning aktiverat.
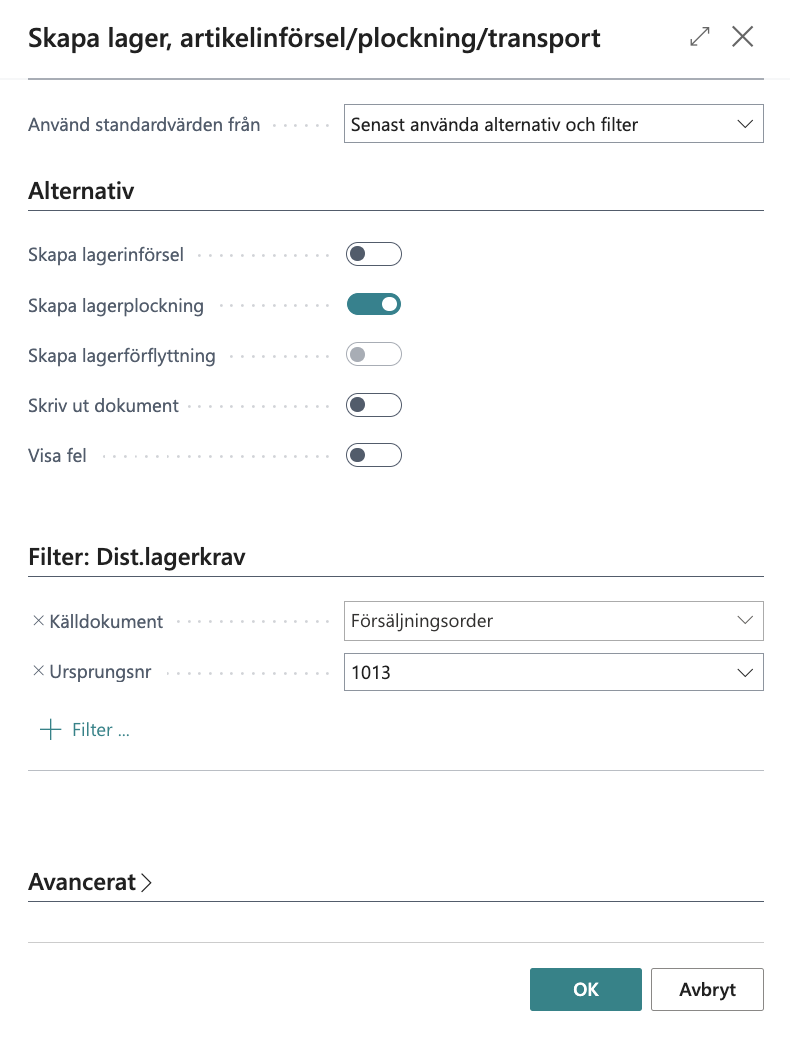
Så länge det finns tillräckligt med lagersaldo kommer följande meddelande att visas, vilket betyder att ett lagerval har skapats framgångsrikt. Klicka på OK.
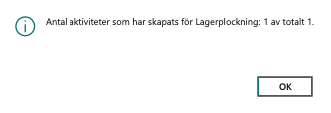
Rapportera lagerplock och skriv ut…
I Förs.order klicka på Relaterat/Distributionslager/Lagerinförsel/plockrader.
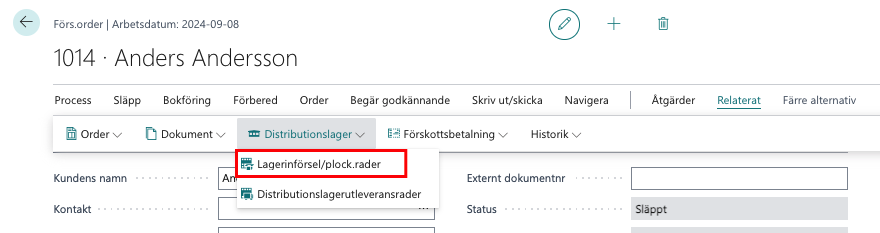
Öppna dokument Lagerplockning från Lagerplockningslista genom att klicka på Kort.

Klicka på Process/nShift Fast Track – denna funktion skapar både sändning och dokument såsom dokument Följesedel och etikett (skrivs ut om uppsatt i skrivarinställning) , kopplar upp till nShift, skriver etikett automatiskt och stänger Lagerplocks dokumentet.
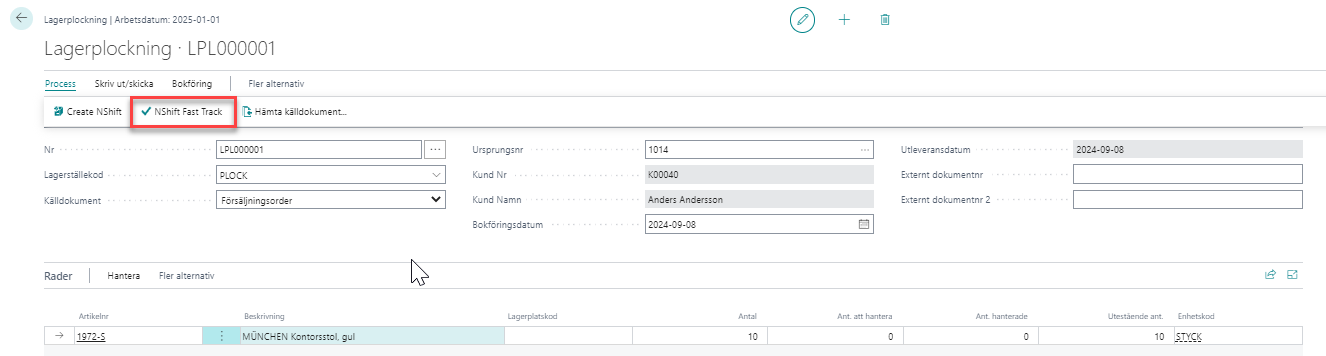
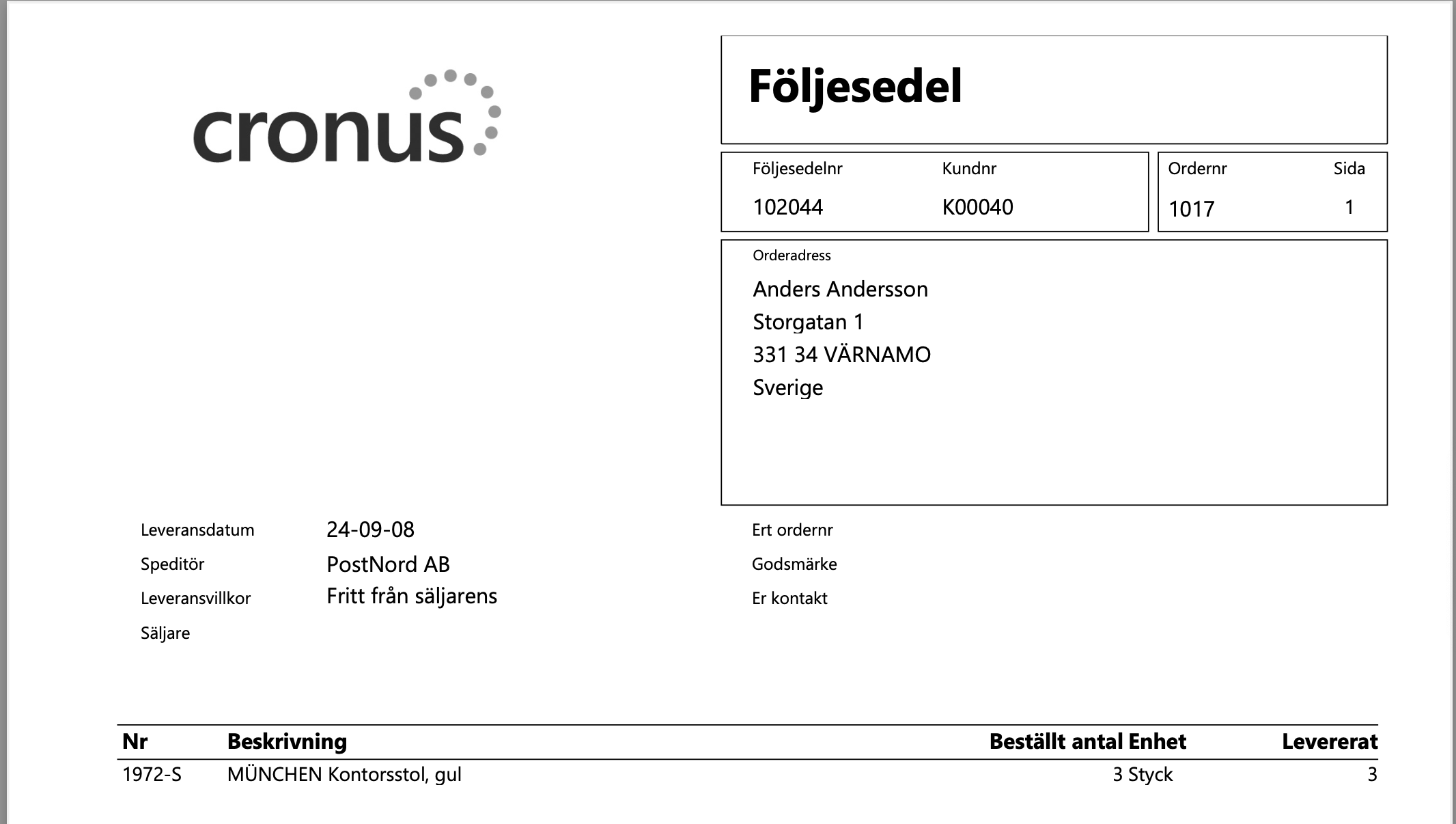

Skapa sändning från lagerplock
Eller i lagerplock klicka på Create nShift för att skapa nShift dokumentet.
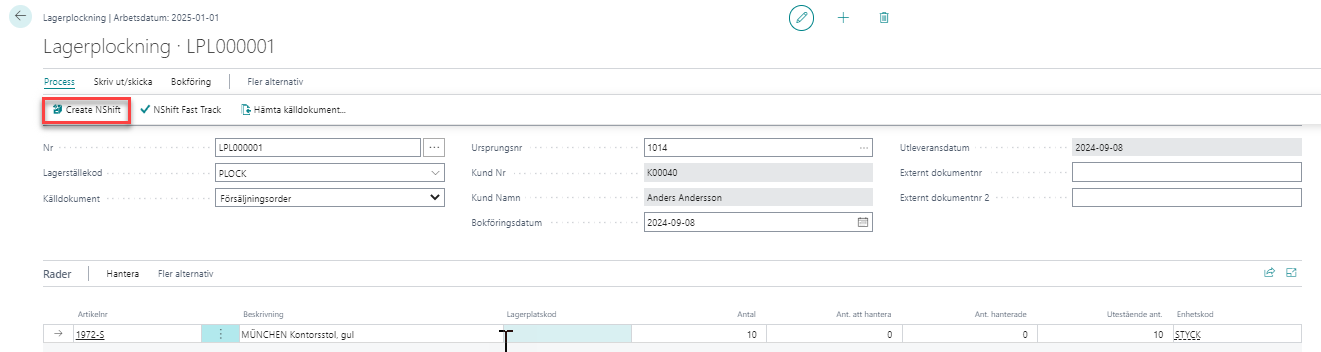
En Sändning skapas som kopierar data från försäljningsordern såsom Partnerkod och Tjänstekod.
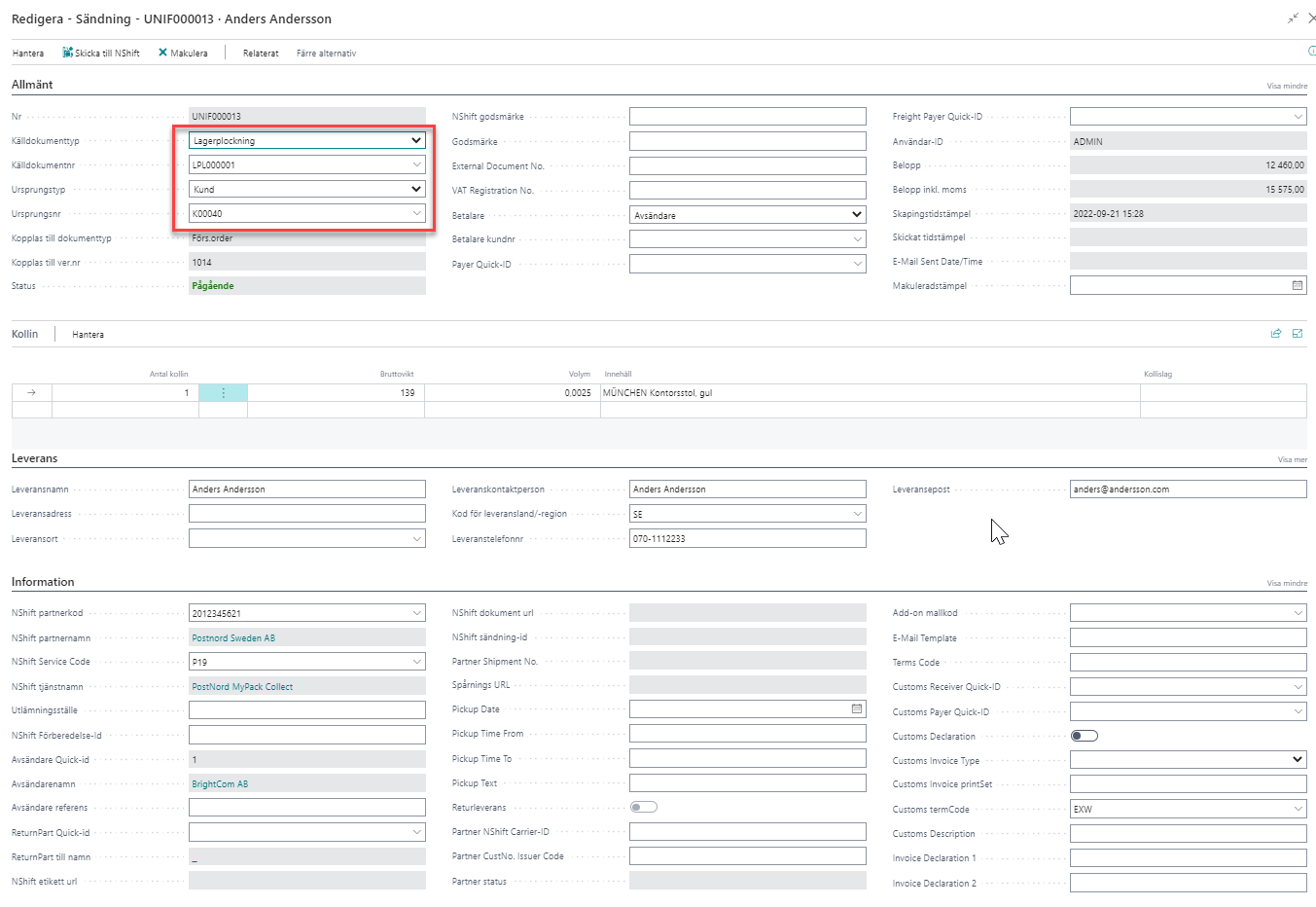
Klicka på Skicka till nShift – Bokför utleverans och dokumentet (skickas vanligtvis med paketet).

Parcel Nos och Document No. anges på dokument Bokförd förs.utleverans samt trackinglänk.
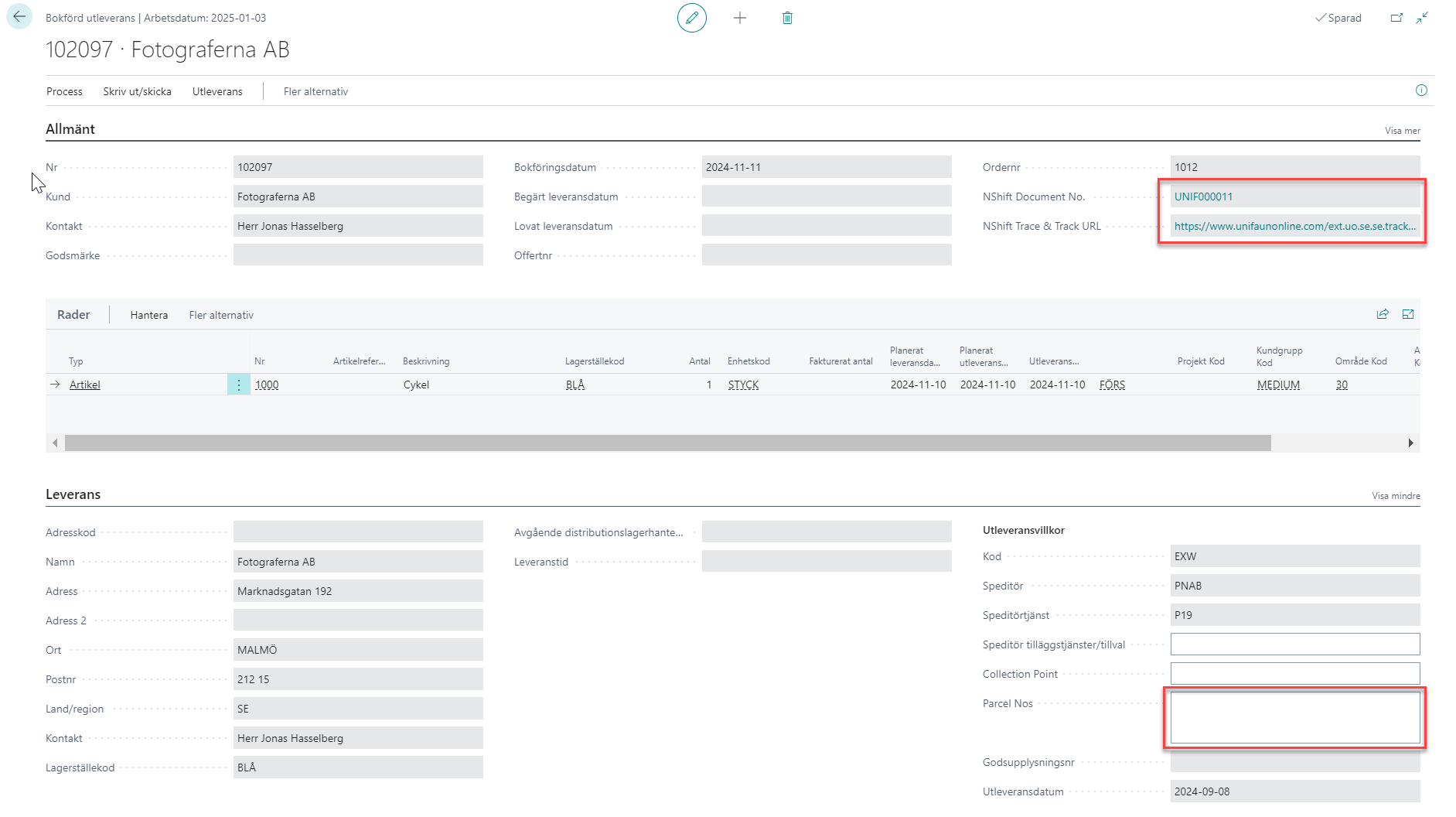
Skapa sändning från inköpsorder
Kan används när frakten ska gå på eget avtal eller när din leverantör ska leverera direkt till din kund vid s k direktleverans.
Skapa ny inköpsorder
I Inköpsorder skapa en ny order. Obs! nShift Document No. och nShift godsmärke (spårningsnummer) är tomma. Lägg till en Artikel (alltid artikel eftersom det är fysiska varor som skickas).
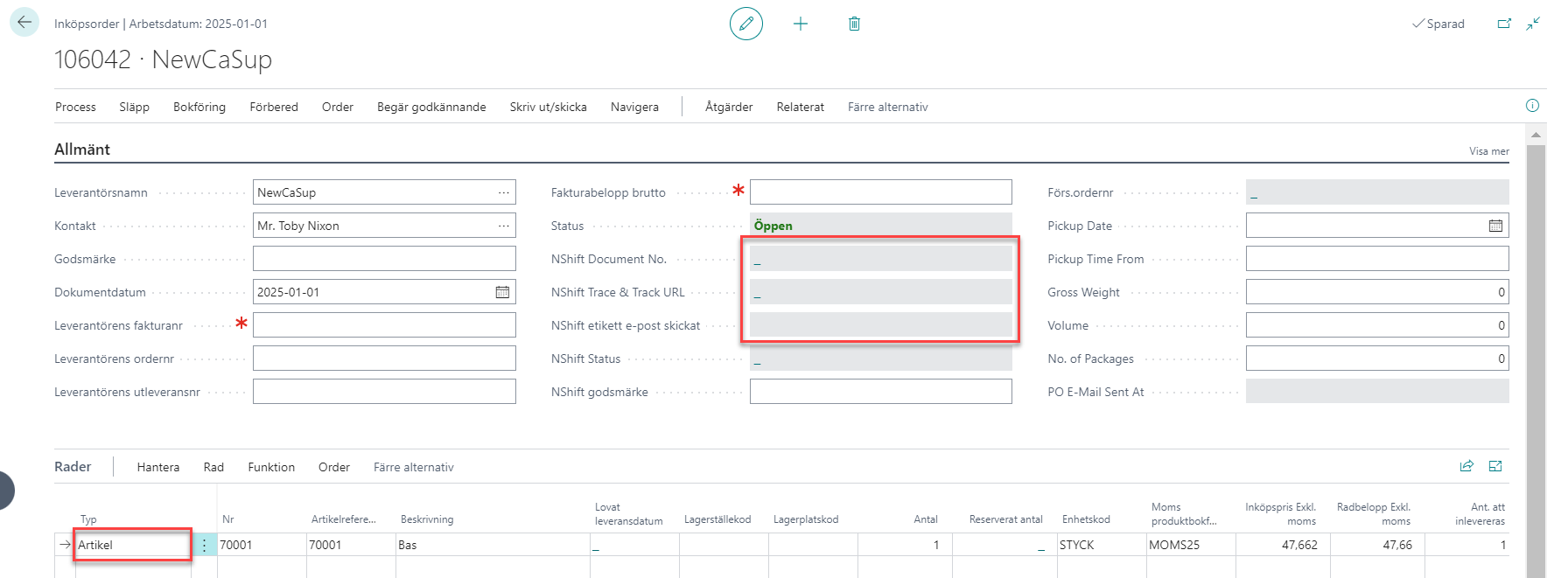
Ställ in Leveransinformationen på dokumentet t.ex. Kod som anger leveransvillkor t ex Ex works, Speditör som anger partnerns kontonummer. Speditörstjänst som ger olika typer av tjänster som erbjuds av det leveransföretaget. Lagerställe behöver finnas. Ange Leveransadress sam om avisering är vald behöver Telefonnr och Mobiltelefonnr finnas.

Skapa sändningsunderlag
Klicka på Process – Skapa nShift.

Ett sändningsdokument skapas som kopierar data från inköpsorder. En rad kommer att ange antal paket som ska skickas, vikt, innehåll etc. Det är möjligt att ha flera rader om flera produkter har beställts eller om en produkt består av flera delar. Varje produkt eller del kommer att kräva en separat etikett.
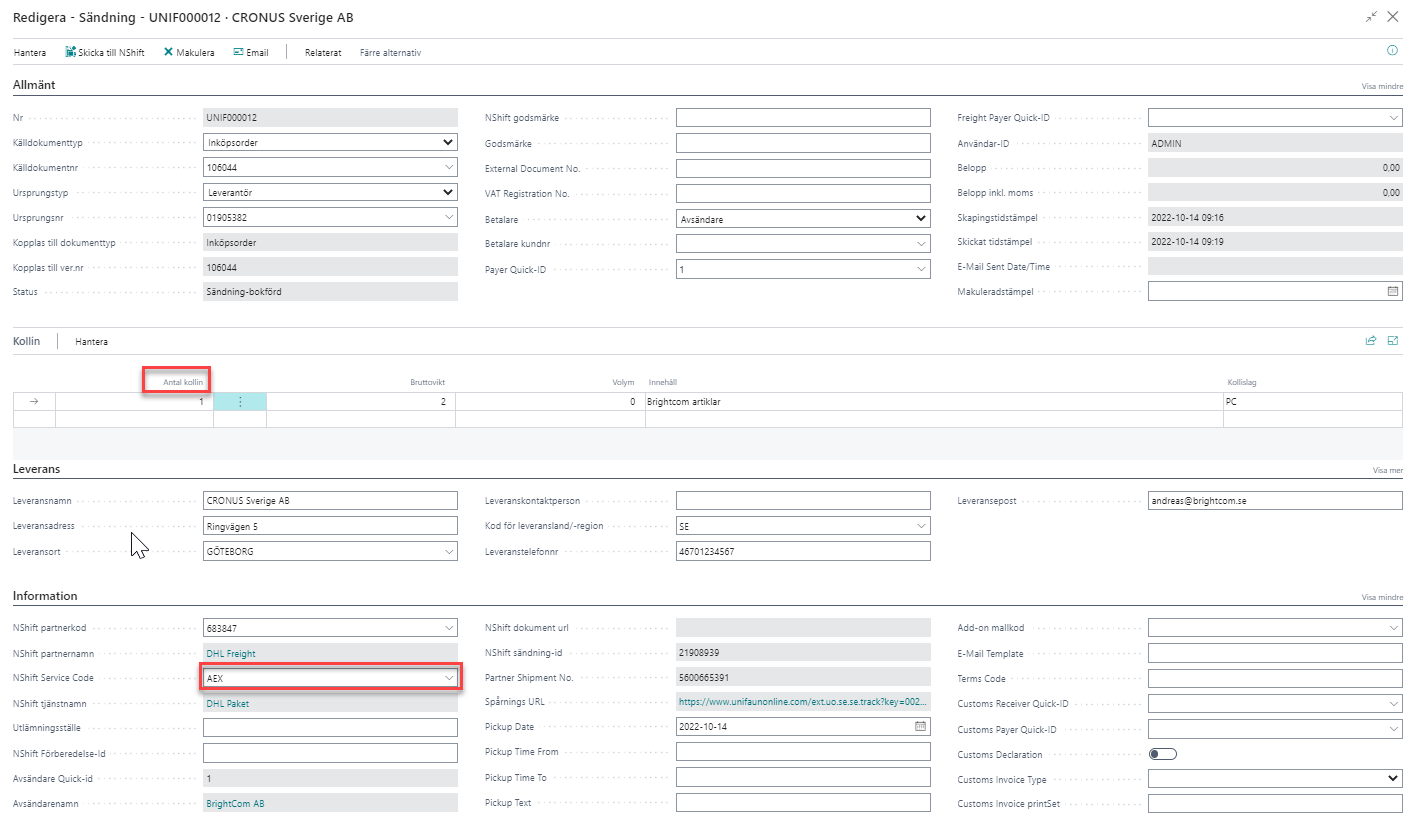
Skicka sändning
Klicka på Skicka till nShift. Business Central kommunicerar med nShift och skapar upp etikett. Klicka på Email för att skicka etikett till leverantören.


Inköpsordern uppdateras med sändningsnummer NShift Document No. och NShift Track & Trace.

Sök sändning
Det finns flera sätt att söka upp en sändning.
Sök nShift Sändningslista: En logg över alla senaste förfrågningar som skickas till nShift visas. Klicka på No. för att öppna Sändning.

Du kan också gå in på en Förs.order och klicka på nShift Document No för att öppna Sändning.
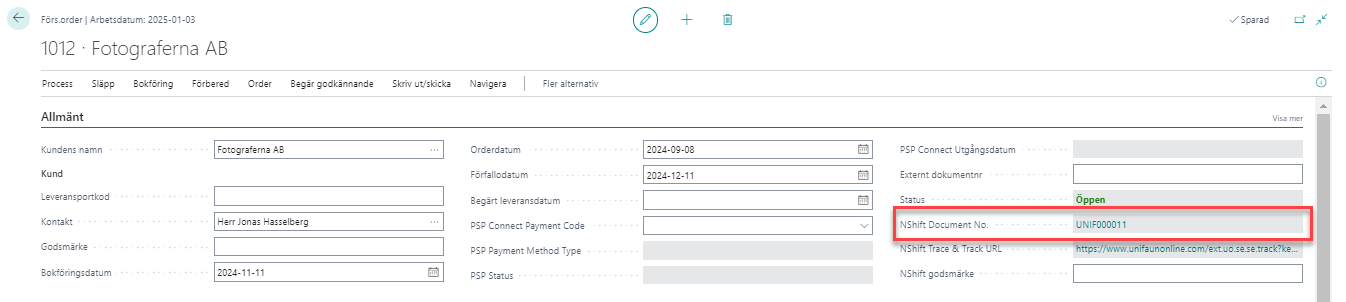
Spåra sändning
Sök upp sändning. nShift dokument kolli-nr finns för att spåra paketet.Kolli-nr läggs också till i dokumentet Bokförda förs.utleveranser i Business Central. Statusen är satt till Shipment-booked vilket betyder att försändelsen har registrerats i nShift.
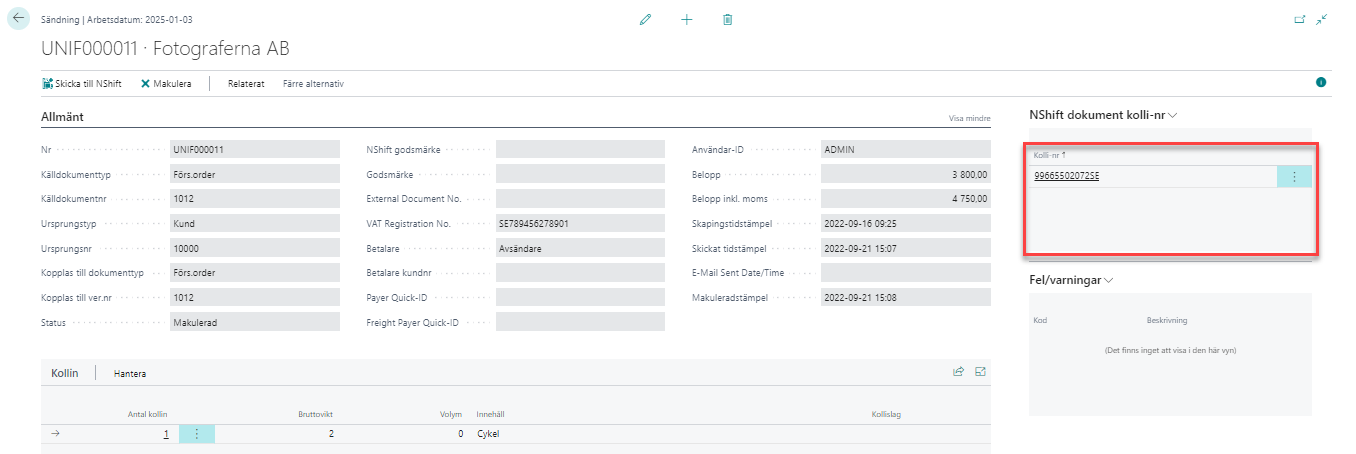
Återutskrift av etikett
Sök upp sändning. Klicka på Relaterat – Funktioner – Visa nShift etikett.
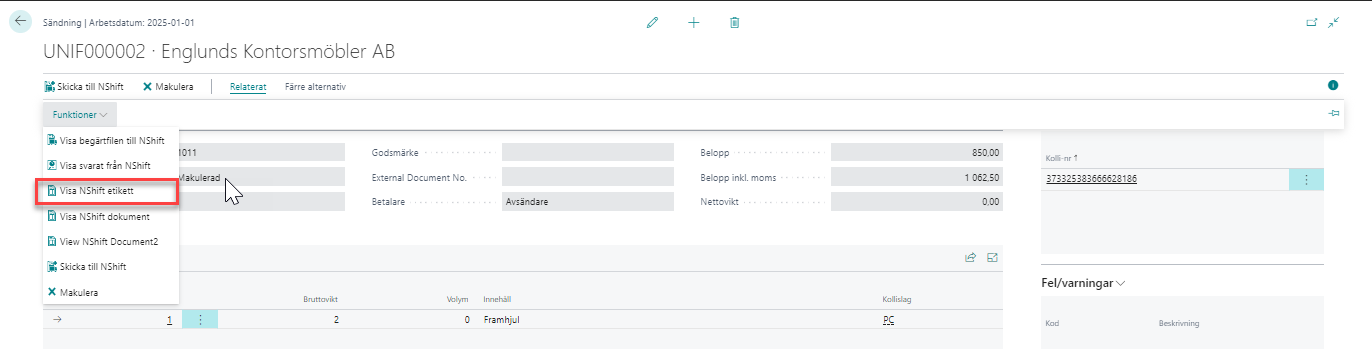
Utskrift av dokument
Sök upp sändning. Klicka på Relaterat – Funktioner – Visa nShift dokument. Avser de dokument som har ställts in för hämtning från nShift i nShift kombination inställningar.
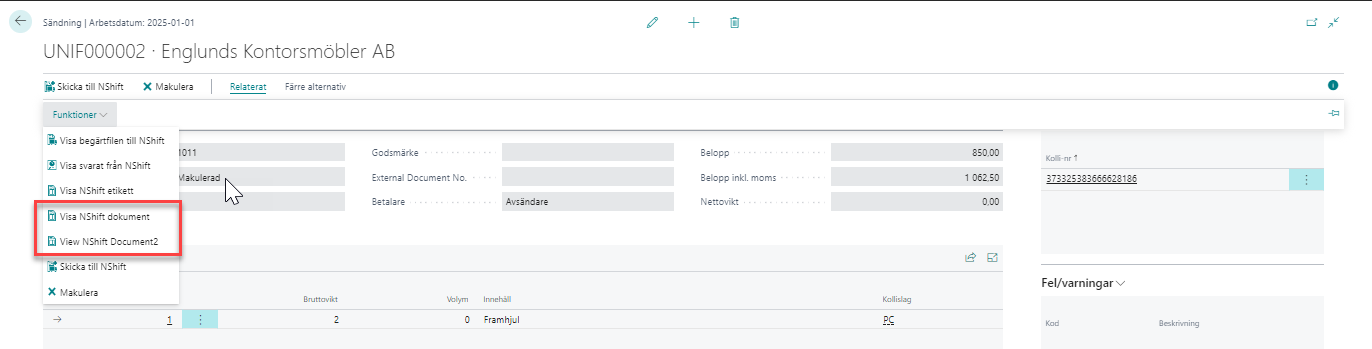
Skicka sändning igen
Sök upp sändning. Klicka på Relaterat – Funktioner – Skicka till nShift.
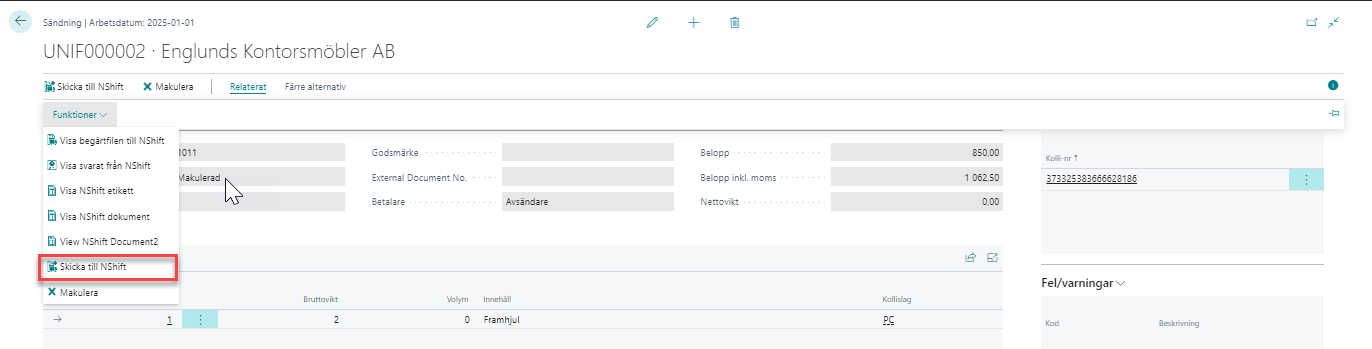
Makulera dokument sändning
Sök upp sändning. Klicka på “papperskorg” (det går att makulera sändning så länge den är i status Pågående).

Makulera sändning
Sök upp sändning. Klicka på Relaterat – Funktioner – Makulera.
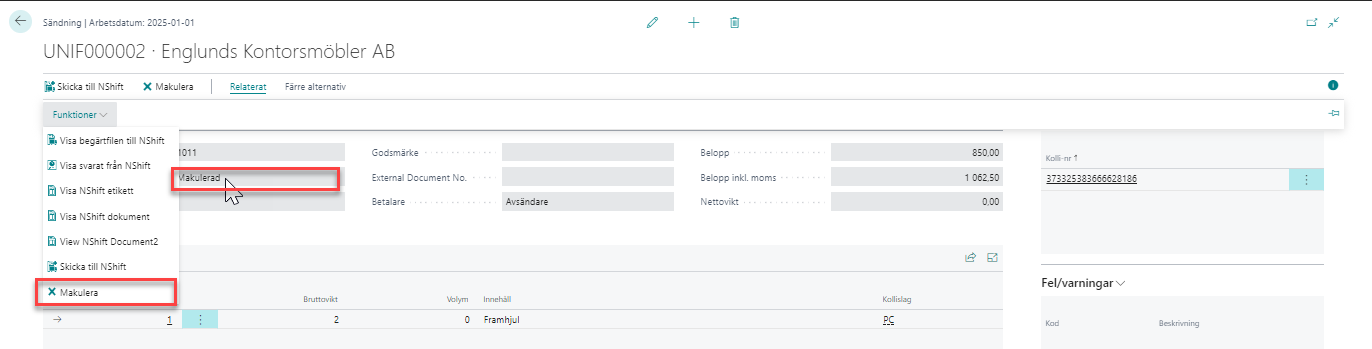
Felsökning
Felmeddelande vid Create nShift
Om du får följande felmeddelande i en försäljningsorder när du trycker på Create nShift. Kontrollera att du valt Speditör, Speditörtjänst och Lagerställe som finns upplagt under nShift kombination inställningar.
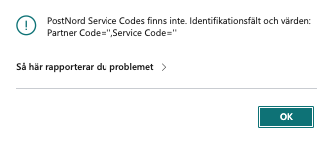
Felsöka fil
Sök upp sändning. Klicka på Relaterat – Funktioner – Visa begärtfilen till nShift/Visa svarat från nShift.
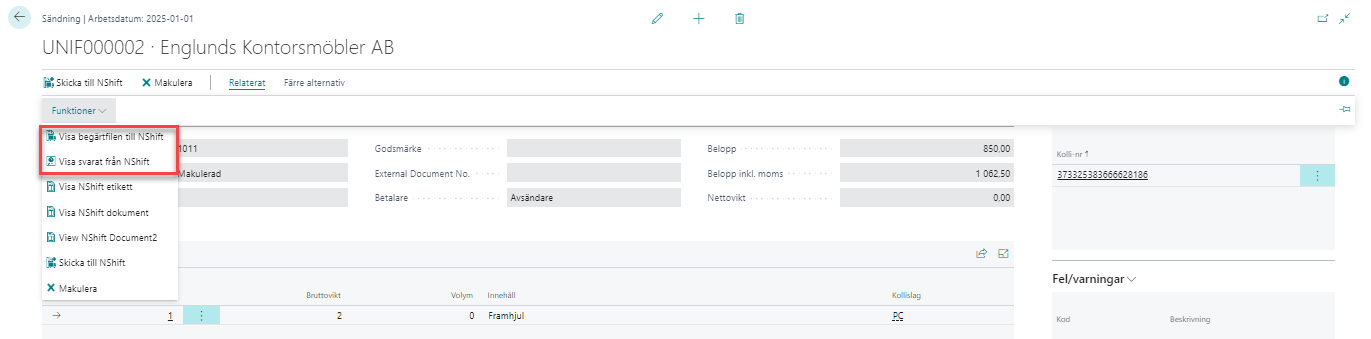
Visa begärtfilen till nShift visar vilken information som skickats till nShfit.
Visa svarat från nShift visar vilken information som skickats från nShfit.
Bra att veta
Annan information som kan vara bra att veta.
Ändringslogg
2023-01-16 Förbättring
Denna ändring är till för att dölja popup-dialogrutan när du bokar försändelsen i nShift dokumentvyn. Tidigare visades dialogrutan när man tryckte på ’Skapa nShift Label’ och det nya är att ingen popup-dialog kommer visas.