PostNord Freight integration är en Microsoft Dynamics 365 Business Central-app som tillhandahåller hela lösningen för förenklad hantering av paket för försändelser.
PostNord Freight integrationsapp stöder de kompletta processerna från bokning av fraktfrakt, skicka leveransbekräftelse via sms och e-post.
Lösningsdesignen är byggd för att göra det snabbt att komma igång genom att sätta upp regler i Business Central som ska tillämpas på inkommande och utgående dataflöden.
Nyckelfunktioner i PostNord Freight integration
- Automatiskt skapande av sändningsinformation till PostNord som sköter kommunikationen med de olika PostNord-ombuden.
- Automatiskt ta emot paketidentifiering och track & trace i Business Central
- Automatiskt skicka sms och e-post med fraktinformation till slutkund
Fördelar med PostNord Freight integration
- Snabbt och förenklat sätt att göra inställningar i Business Central och ansluta mot PostNord
- Täcker hela hanteringen av paket för försändelser.
- Ge kontroll över integrationen genom att presentera statusmeddelanden och annan information i Business Central
- Hantera stora volymer av transaktioner automatiskt
Tillgänglighet
Appen finns tillgänglig för Sverige, Norge och Danmark
Setup in Business Central
I Business Central, skriv ‘PostNord’ i sökrutan.
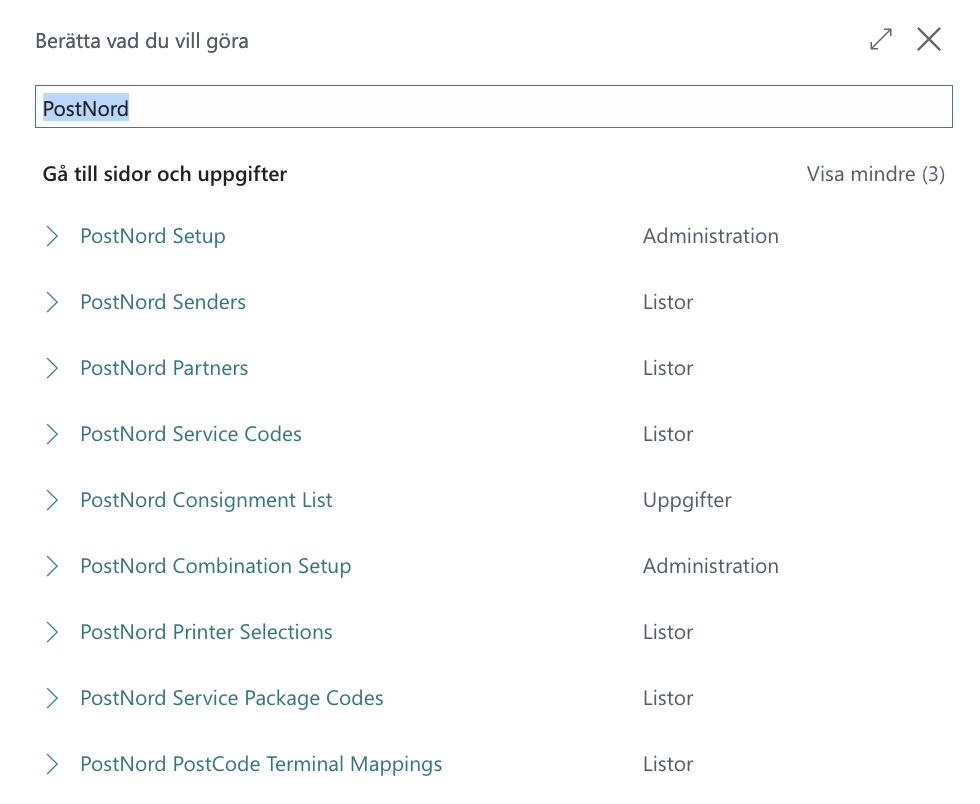
PostNord Setup
Välj PostNord Setup: den här sidan har viktiga funktions- och integrationsinställningar, t.ex. Active – om avaktiverad kan användaren inte använda PostNord funktionalitet, PostNord Sending Nos. – förfrågningar som skickas till PostNord loggas, skapas som ett dokument och tilldelas ett eget nummer.
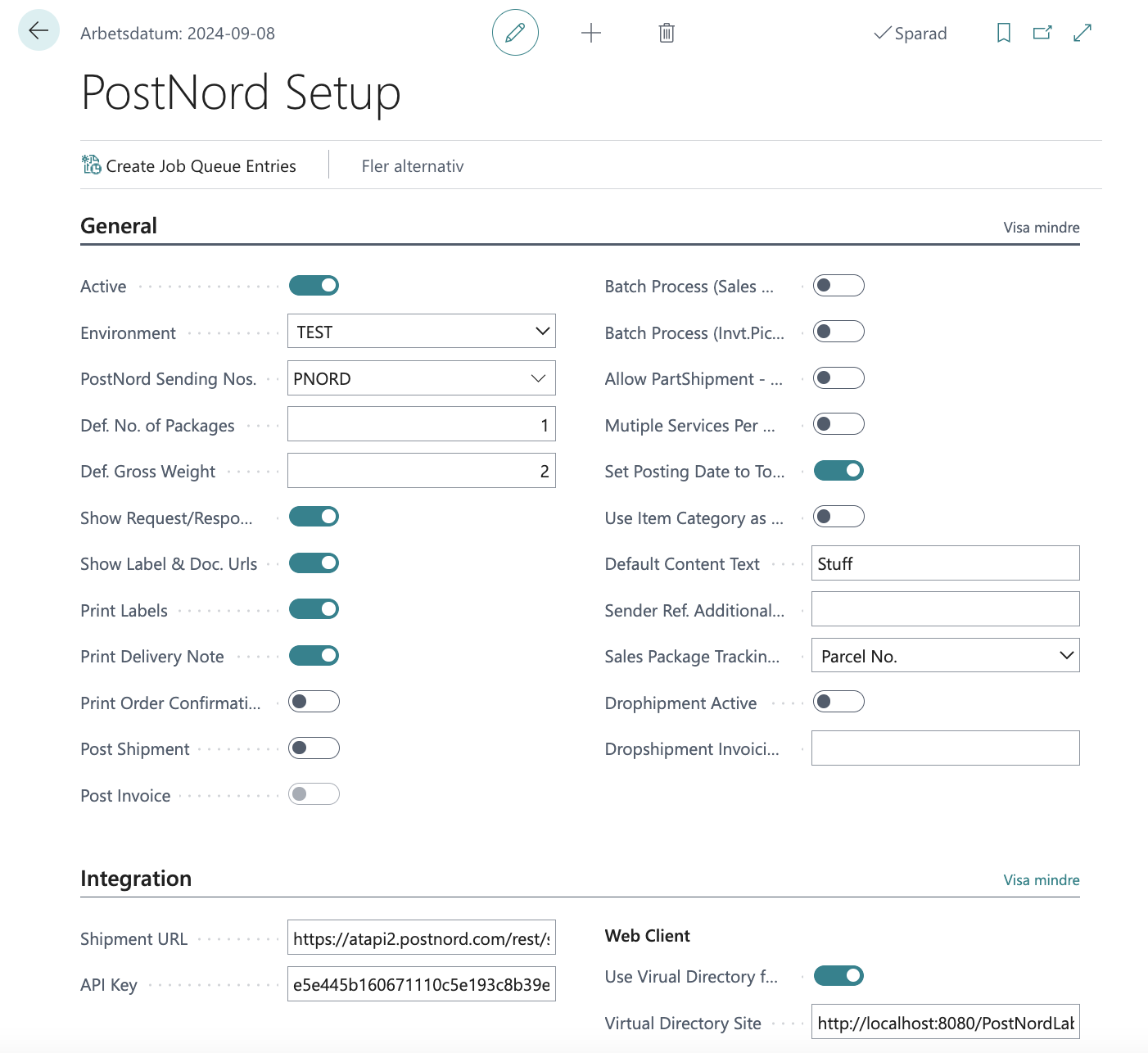
Lägg upp Avsändare
Välj PostNord Senders: Info om vem som skickar Varorna t.ex. du, din organisation, någon inom din organisation.
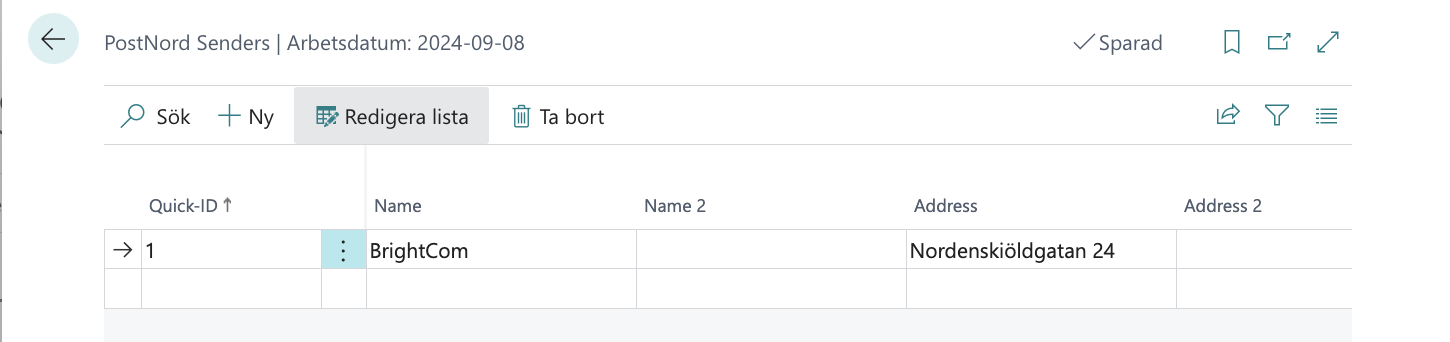
Lägg upp Partners
Välj PostNord Partners: PostNord Partners transporterar varorna t.ex. PostNord Sweden, PostNord Norway etc. Partner Customer No. måste vara samma PostNord Partner Code-värden som används på ditt PostNord-konto.
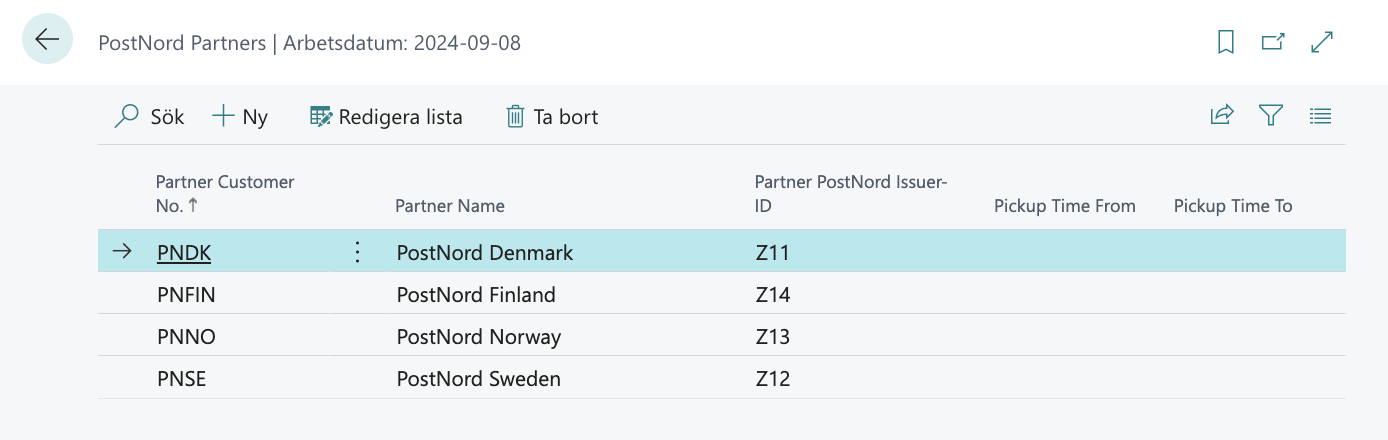
Lägg till tjänster
Välj PostNord Service Codes: Service Codes koder som används för att särskilja typen av tjänst. t.ex. Postnord Paket, PostNord Varubrev etc. Service Codes måste vara samma servicekoder som används i ditt PostNord-konto.
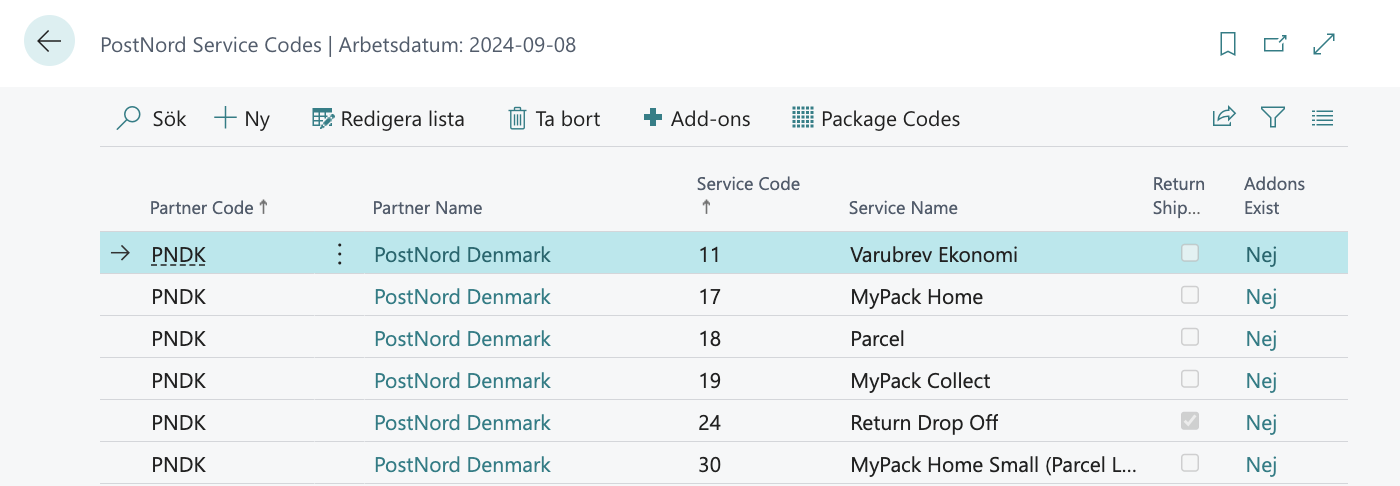
Lägg till kombinationer
Välj PostNord Combination Setup: Försäljningsordern mappas till dessa fält. Den berättar för PostNord vad som behövs för försändelsen vad gäller frakt Partner, Plats/Lagerställe, Servicekod mm.
The Sales Order is mapped to these fields. It tells PostNorsd what is needed for the shipment in terms of shipping Partner, Location, Service code etc.

Lägg till kollislag
Välj PostNord Service Package Codes: mappar speditörs Partner till tjänst som behövs till typen av paket t.ex. paket eller pall.
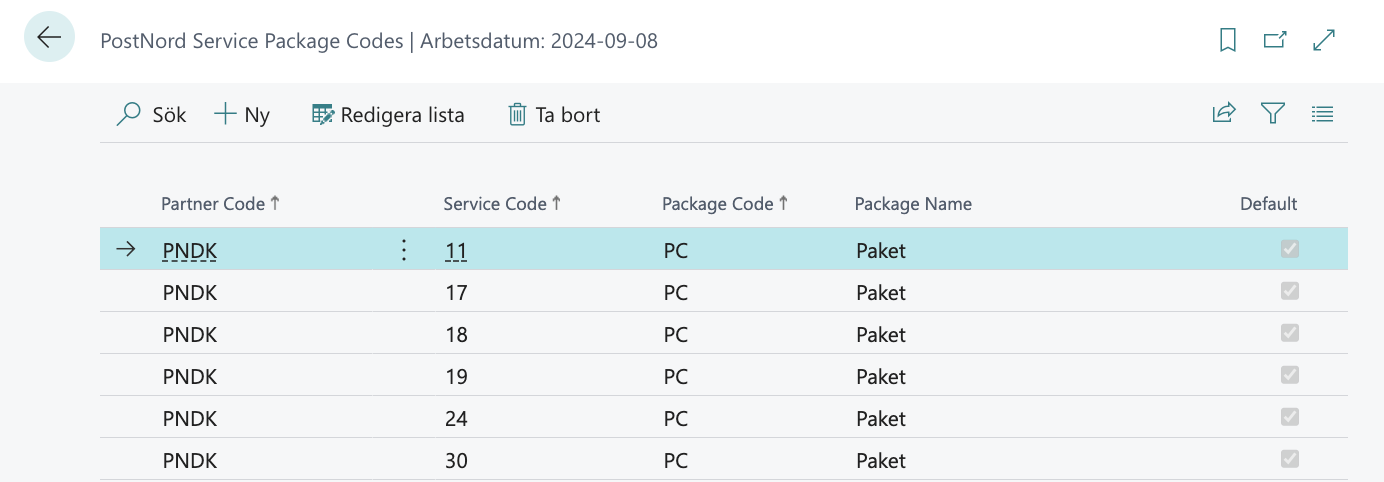
Sätt upp skrivarval
Välj PostNord Printer Selections. Ange User ID om en användare ska ha egna inställningar. De Doc Type som är uppsatta skrivs ut annars öppnas de som pdf. Välja PrintNode Enabled för att aktivera funktion.
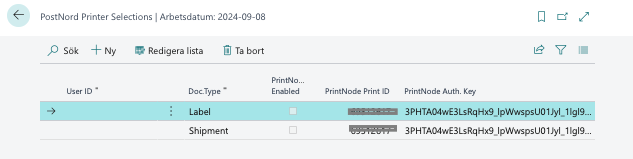
Flöde
Skapa sändning från order
Skapa ny order
PostNord connector låter en Business Central användare skapa fraktetiketter och posta försändelsen i affärssystemet. De fysiska paketen kan sedan märkas och hämtas av en fraktpartner.
Processen initieras vanligtvis i en försäljningsorder som tas emot via en e-handelsportal där köparen redan har valt sin föredragna fraktmetod (Obs: Det är också möjligt att ändra koden till en annan agent inom Business Central). För demonstrationsändamål kommer vi att skapa en försäljningsorder inom Business Central.
Sök efter Förs.order i Business Central och välj Förs.order Skapa en ny försäljningsorder. Obs! PostNord Document No. och PostNord Note of Goods (spårningsnummer) är tomma.

Lägg till en Artikel (alltid artikel eftersom det är fysiska varor skickas)
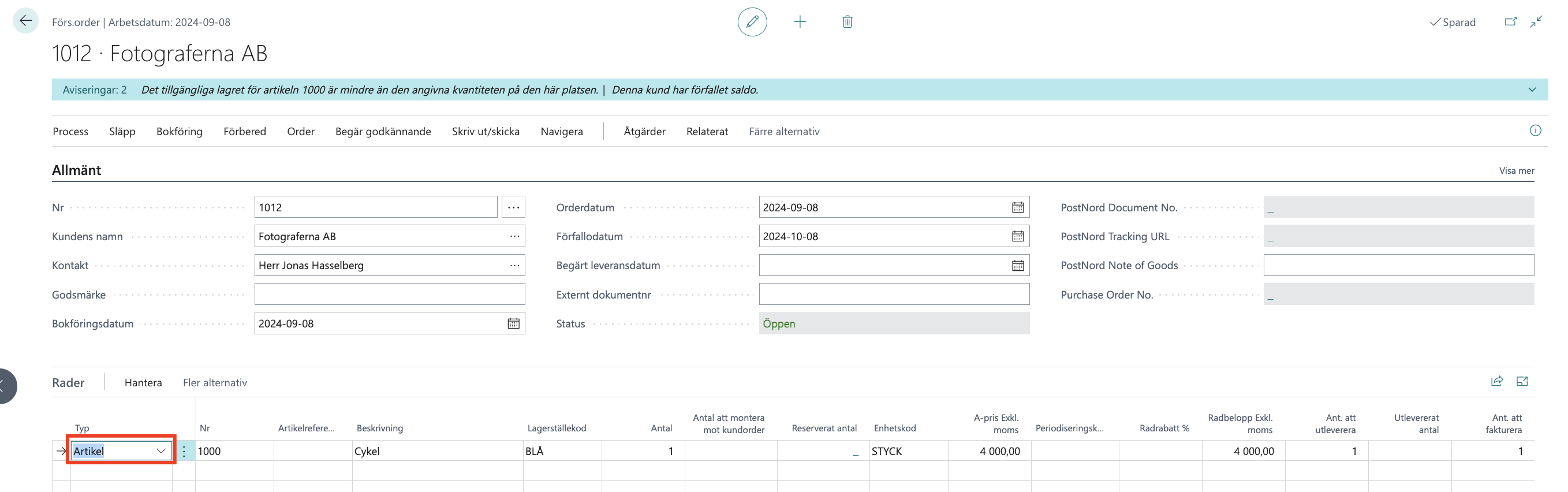
Ställ in Leveransinformationen på dokumentet (vanligtvis inställt från webborder) t.ex. Kod som anger leveransvillkor t ex Ex works, Speditör som anger PostNords kontonummer. Speditörstjänst som ger olika typer av tjänster som erbjuds av det leveransföretaget. Lagerställe behöver finnas. Om avisering är vald behöver Telefonnr och Mobiltelefonnr finnas.
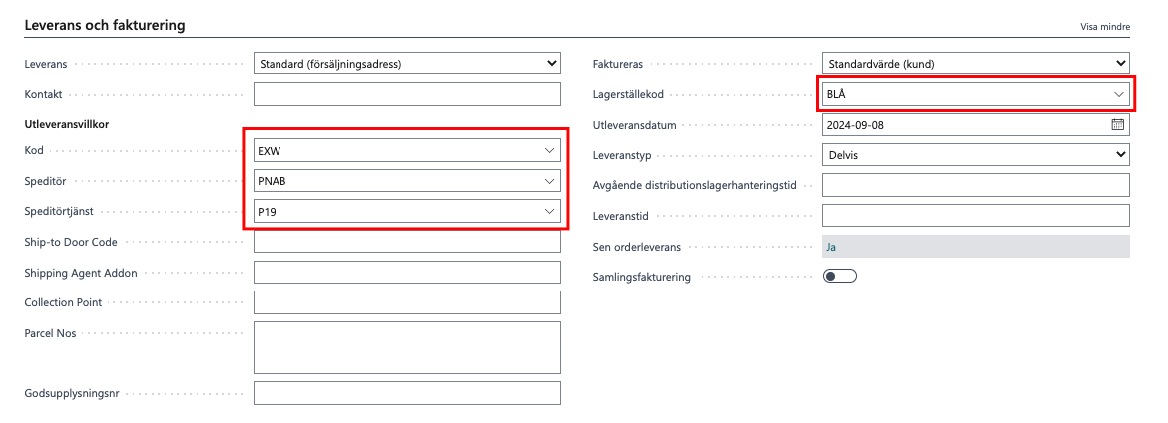
Skapa sändningsunderlag
Klicka på Process och Create PostNord.

Ett sändningsdokument skapas som kopierar data från försäljningsordern. En rad kommer att ange antal paket som ska skickas, vikt, innehåll etc. Det är möjligt att ha flera rader om flera produkter har beställts eller om en produkt består av flera delar. Varje produkt eller del kommer att kräva en separat etikett.

Skicka sändning
Klicka på Send to PostNord.

Business Central kommunicerar med PostNord och hämtar etiketten. Det sändningsdokumentet stängs, ett fraktdokument och en etikett som pdf lanseras och en kopia laddas ner till skrivbordet. Etiketten pdf lagras i Business Central. Fraktdokumentet läggs vanligtvis till paketet för frakt.

Försäljningsorder uppdateras med PostNord Document No.
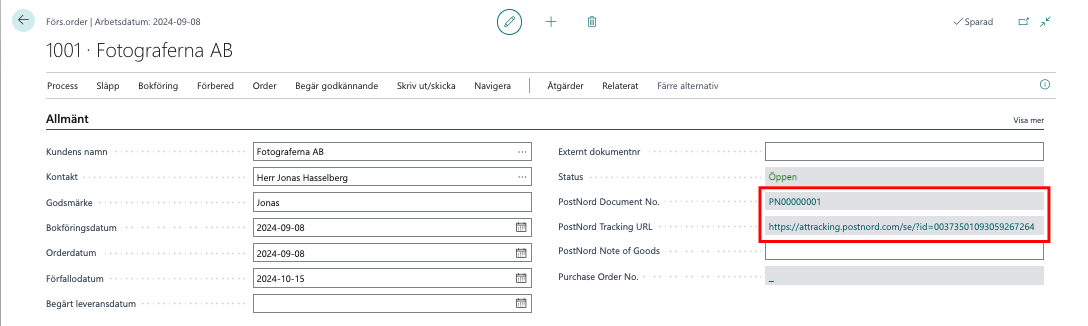
Vid lyckad registrering av sändningen i PostNord får aktuell PostNord partner ett meddelande om att hämta upp paketet. En URL-adress för spårning och spårning läggs till i sändningsdokumentet för att ge information om leveransens status och plats.
Skapa sändning från lagerplock
Vissa företag använder lagerplock för att ansluta till PostNord och skapa sina paketetiketter.
Skapa lagerplock från order
Skapa en ny Förs.order och lägg till en Artikel, se till att frakt- och faktureringsinformationen är ifylld.
Klicka på Släpp / Släpp och sedan Process / Skapa lagerinförsel/-plockning.
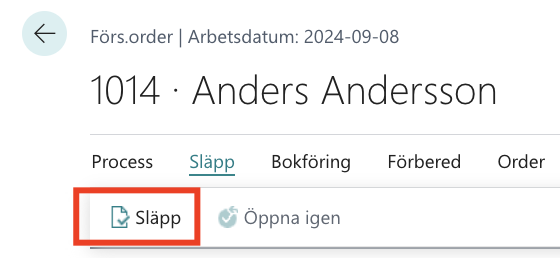
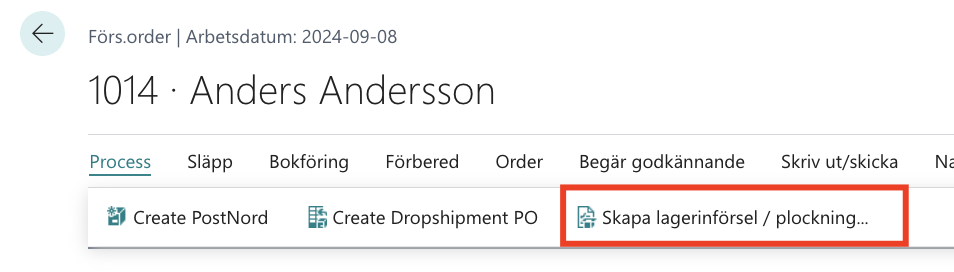
Välj OK i följande dialogruta med Skapa lagerplockning aktiverat.
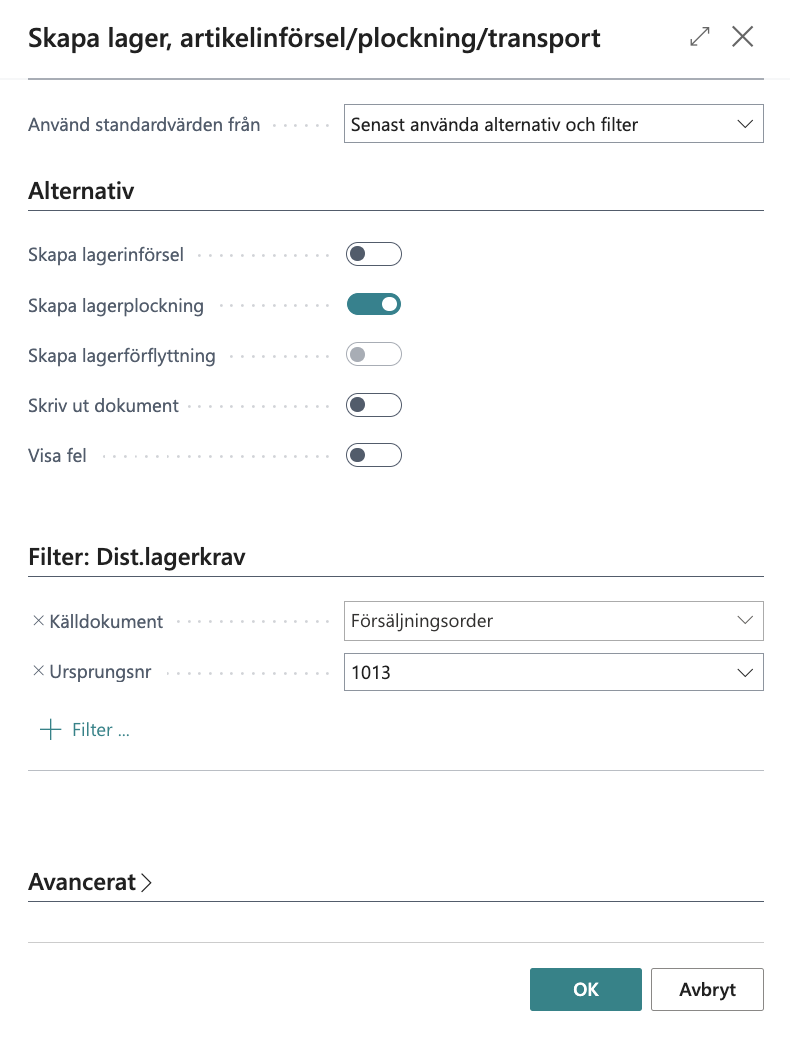
Så länge det finns tillräckligt med lagersaldo kommer följande meddelande att visas, vilket betyder att ett lagerval har skapats framgångsrikt. Klicka på OK.
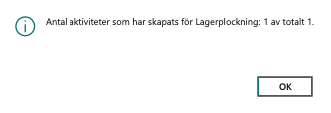
Rapportera lagerplock och skriv ut…
I Förs.order klicka på Relaterat/Distributionslager/Lagerinförsel/plockrader.
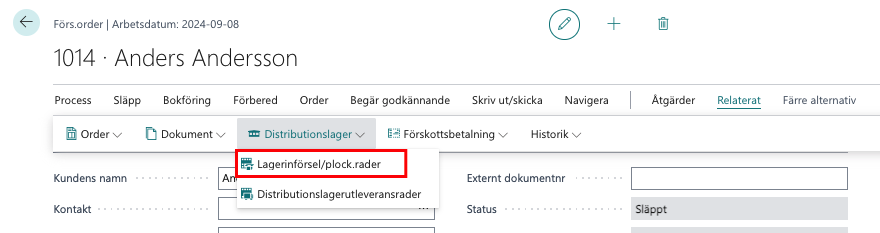
Öppna dokument Lagerplockning från Lagerplockningslista genom att klicka på Kort.

Klicka på Process/PostNord Fast Track – denna funktion skapar både sändning och dokument såsom dokument Följesedel och etikett (skrivs ut om uppsatt i skrivarinställning) , kopplar upp till PostNord, skriver etikett automatiskt och stänger Lagerplocks dokumentet.
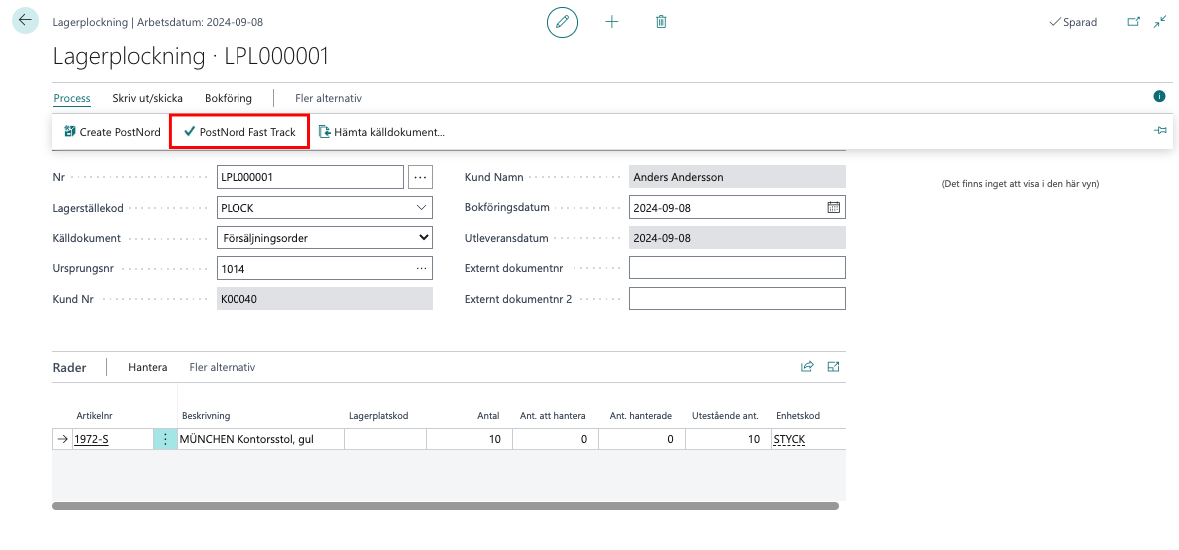
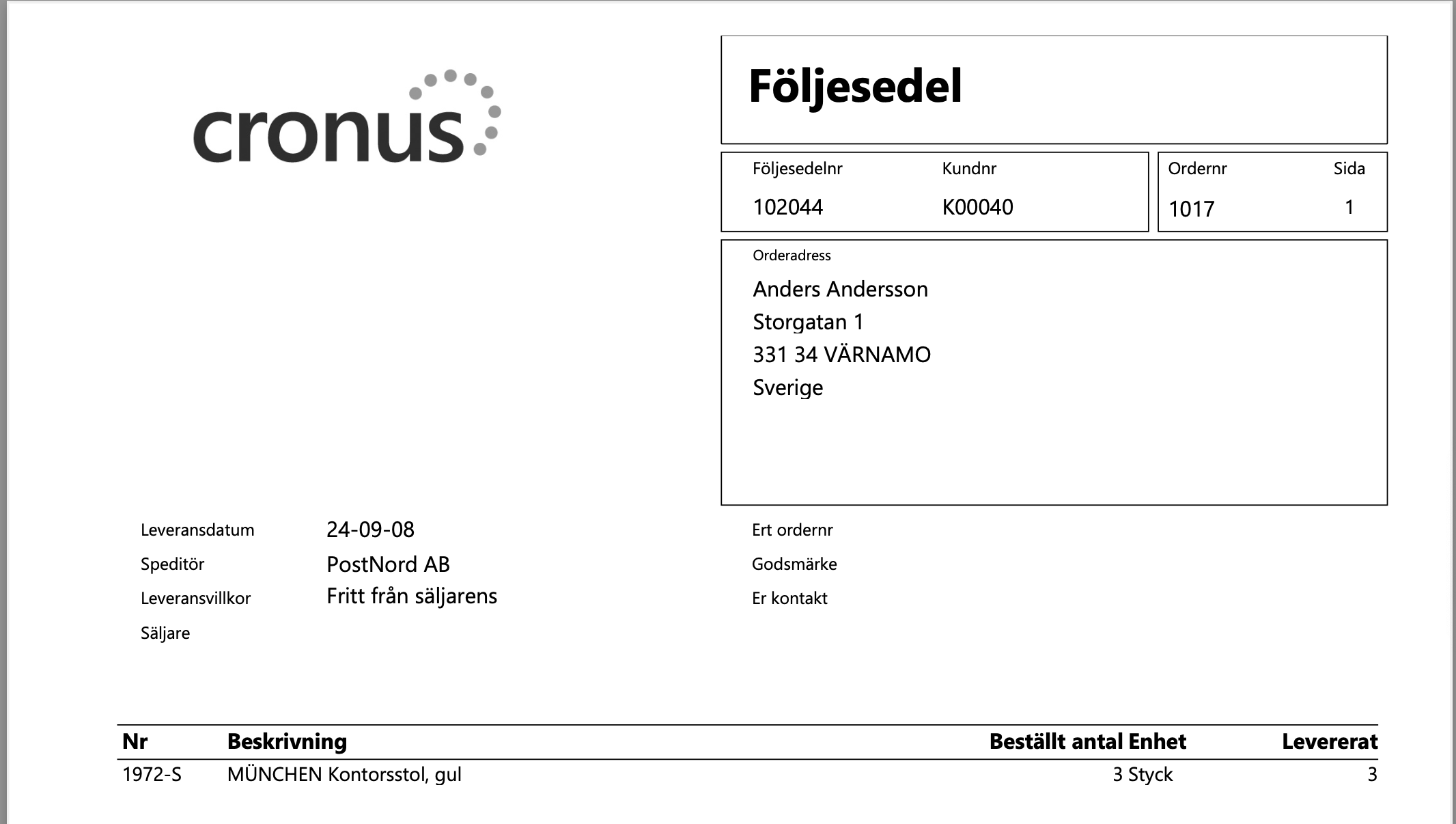

Skapa sändning från lagerplock
Eller i lagerplock klicka på Create PostNord för att skapa PostNord dokumentet.
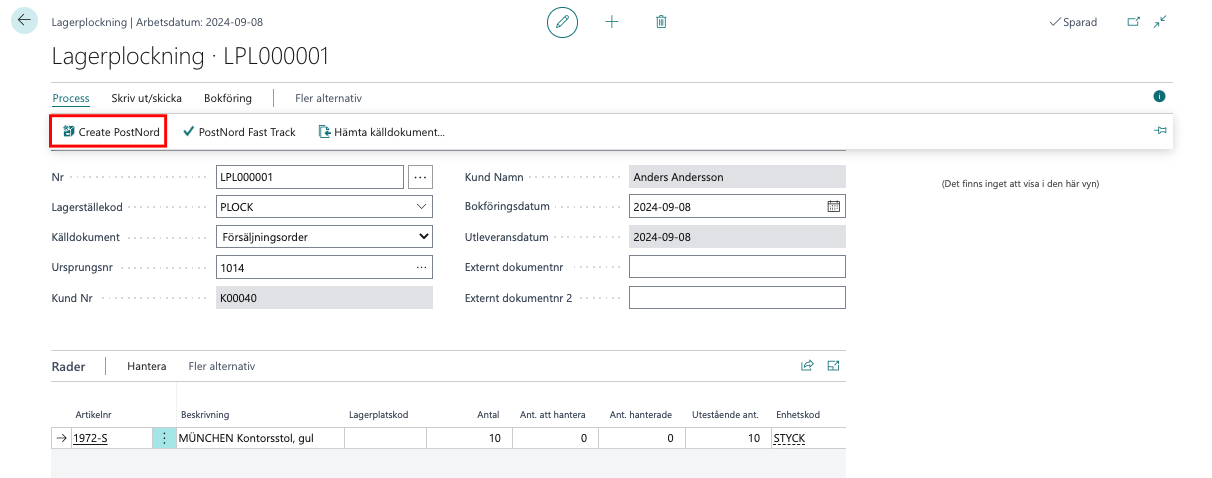
En Consignment skapas som kopierar data från försäljningsordern. Ställ in Leveransinformationen på dokumentet (vanligtvis inställt från webborder) t.ex. PostNord Partner Code som ger kontonumret för partner och PostNord Service Code.
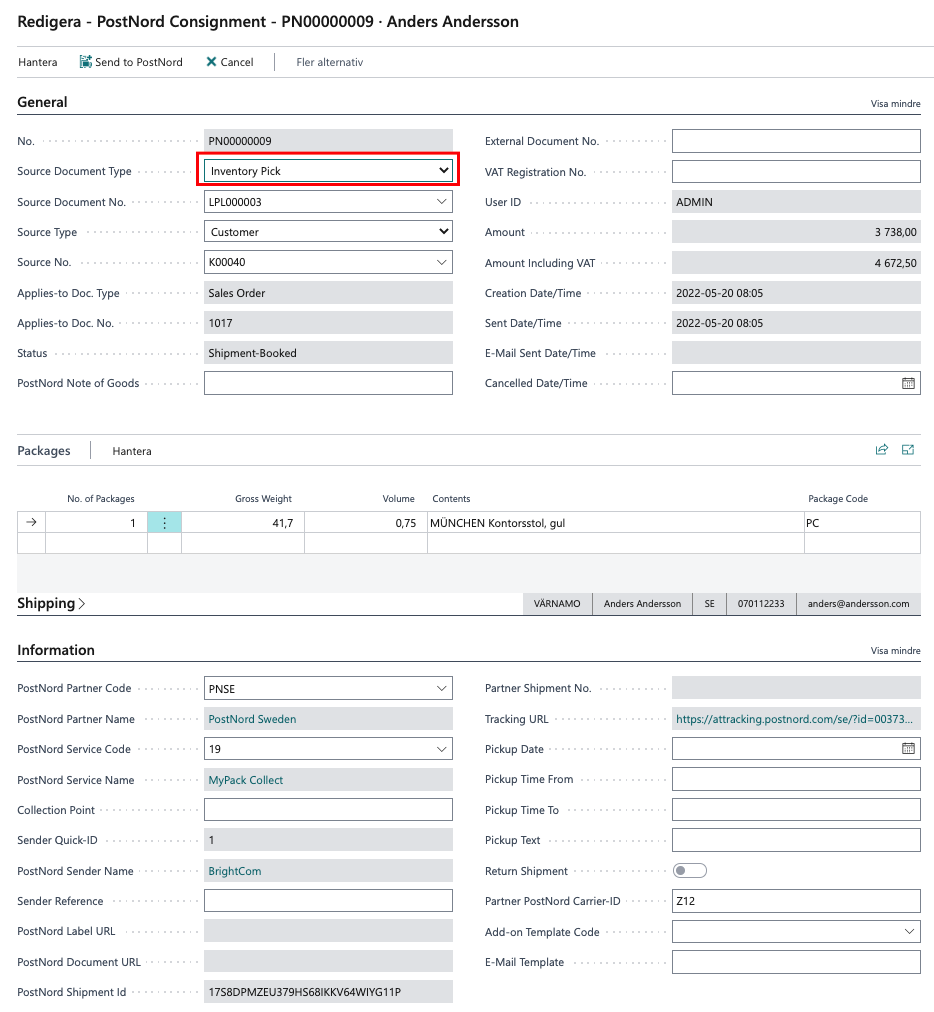
Klicka på Send to PostNord – Bokför utleverans dokumentet (skickas vanligtvis med paketet)

Parcel No och Document No. anges på dokument Bokförd förs.utleverans samt trackinglänk.
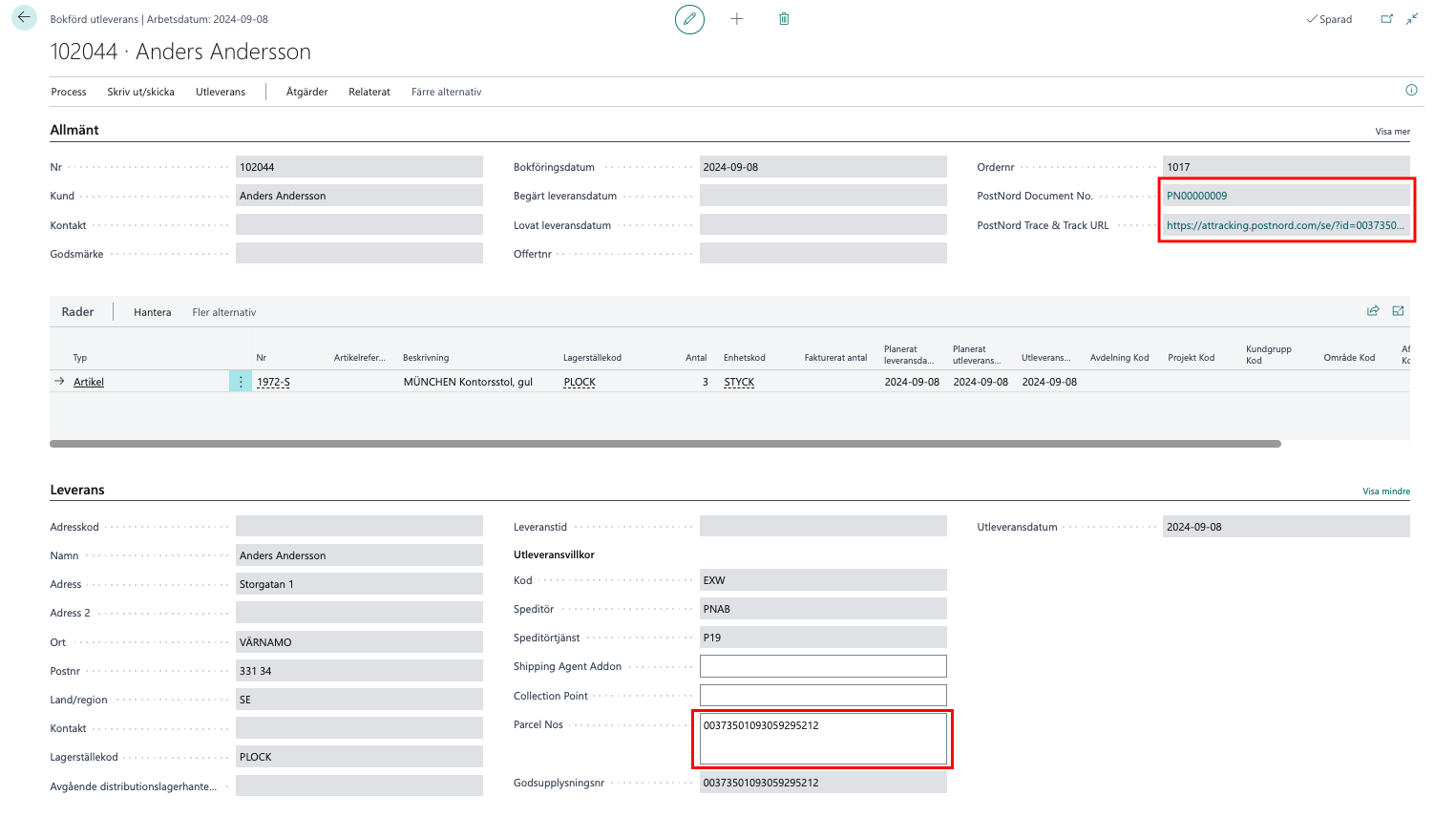
Sök sändning
Det finns flera sätt att söka upp en sändning.
Sök PostNord Consignment list: En logg över alla senaste förfrågningar som skickas till PostNord visas. Klicka på No. för att öppna Consignment.

Du kan också gå in på en Förs.order och klicka på PostNord Document No för att öppna Consignment.
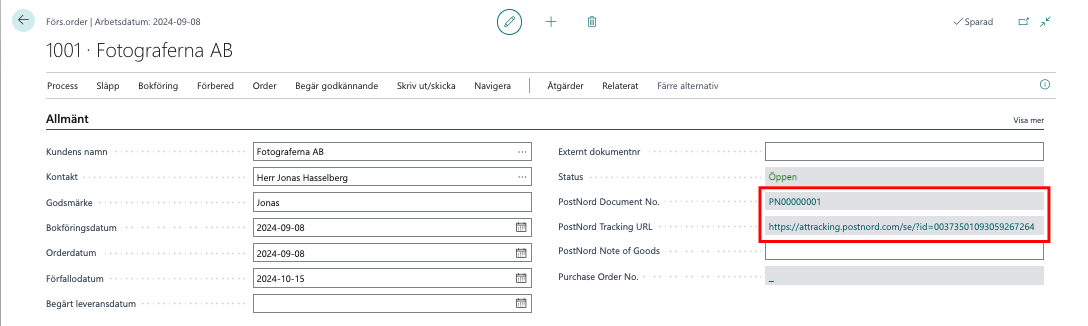
Spåra sändning
Sök upp Consignment. PostNord Document Parcel No. finns för att spåra paketet. Parcel Number läggs också till i dokumentet Bokförda förs.utleveranser i Business Central. Statusen är satt till Shipment-booked vilket betyder att försändelsen har registrerats i PostNord.
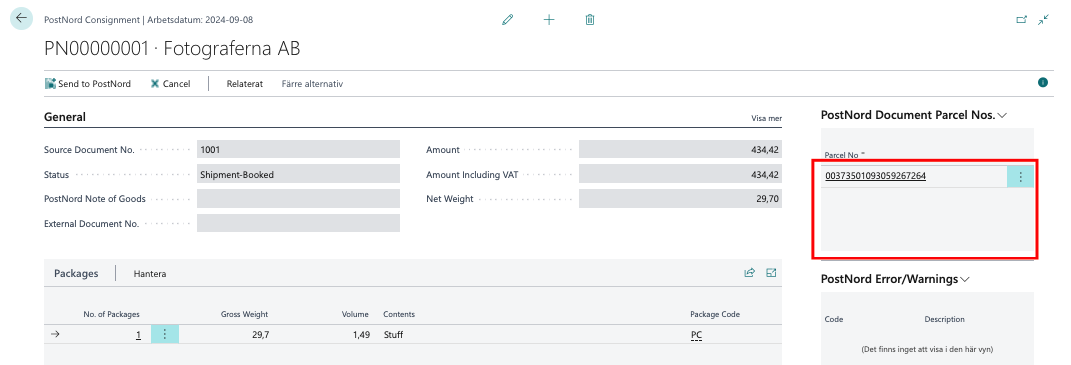
Återutskrift av etikett
Sök upp Consignment. Klicka på Relaterat, Functions, View PostNord Label
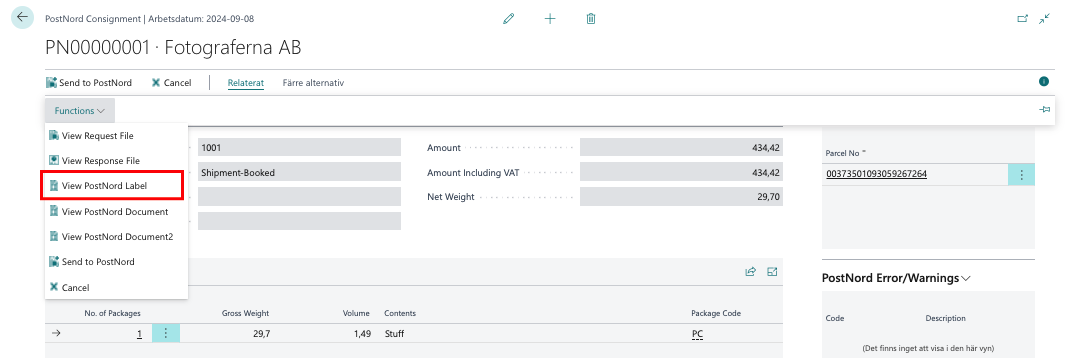
Skicka sändning igen
Sök upp Consignment. Klicka på Relaterat, Functions, Send to PostNord
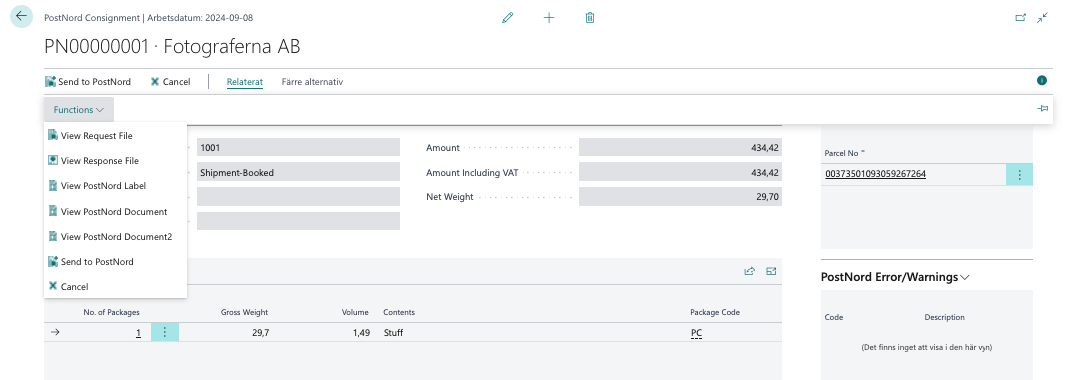
Makulera dokument sändning
Sök upp Consignment. Klicka på “papperskorg” (det går att makulera sändning så länge den är i status Pending).

Makulera sändning mot PostNord
Sök upp Consignment. Klicka på Relaterat, Functions, Cancel.
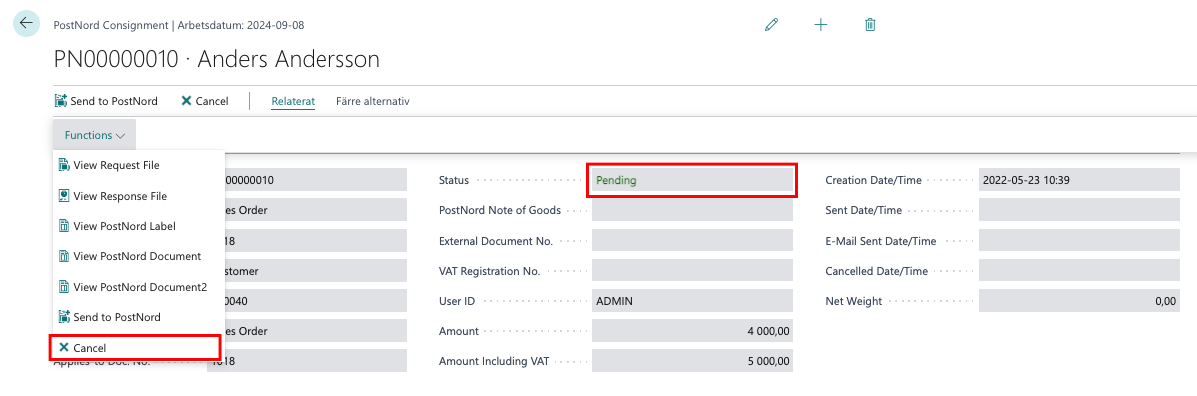
Felsökning
Felmeddelande vid Create PostNord
Om du får följande felmeddelande i en försäljningsorder när du trycker på Create PostNord. Kontrollera att du valt Speditör, Speditörtjänst och Lagerställe som finns upplagt under PostNord Combination Setup.
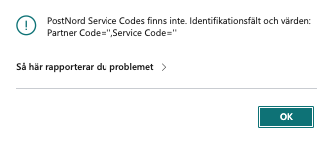
Felsöka fil
Search Consignment. Click on Navigate, View Request File / View Response File
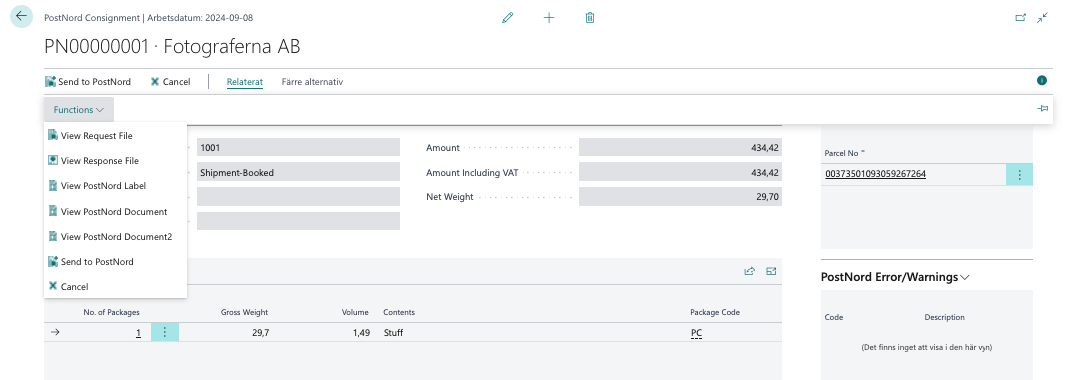
View Request File – visar vilken information som skickats till PostNord.
View Response File – visar vilken information som skickats från PostNord.